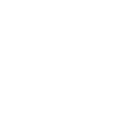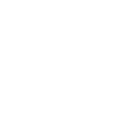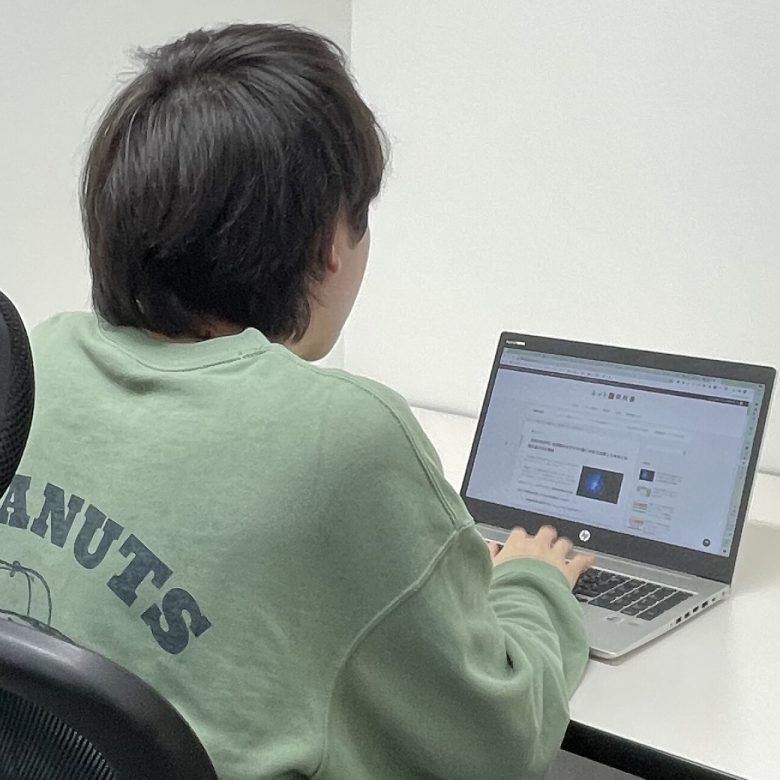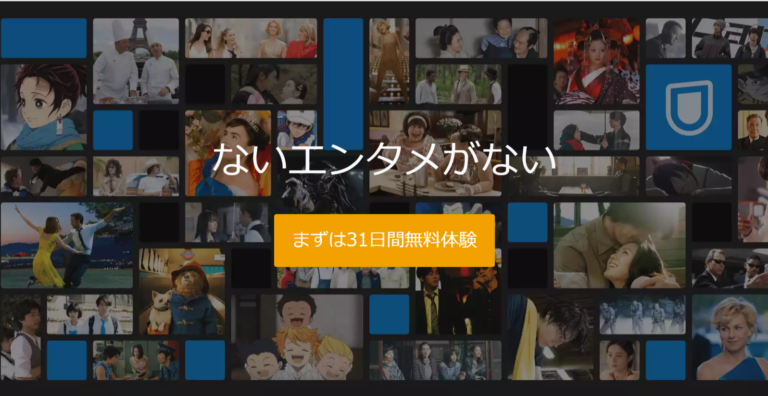「ドコモ光のWi-Fiルーターってどう選ぶの?」「設定方法がわからない」など、ドコモ光のルーターについて気になっていませんか?
ドコモ光のルーターには4つの入手法があり、実は「GMOとくとくBB」から無料レンタルするのが最もお得で、設定も自動です。
このページでは、光回線に長年携わってきた筆者が、ドコモ光のWi-Fiルーター選びをはじめ、設定方法などについて紹介していきます。
- ドコモ光のWiFiルーターを入手する4つの方法
- そもそもWi-Fiルーターって何?
- Wi-FiルーターとONU(モデム)との違いについて
- Wi-Fiルーターだけじゃない!ドコモ光のプロバイダ選び6選
- ドコモ光のプロバイダなら「GMOとくとくBB」一択!
- iPhoneやPS4などの端末をWi-Fi接続する手順
- Wi-Fiルーターが繋がらない時、状況別に試したいこと
- ドコモ光のWiFiルーターに関する質問まとめ
このページを読めば、ドコモ光のWi-Fiルーターについて理解できるだけでなく、あなたに最適なルーターを選ぶことができます。


・当サイト限定!51,000円キャッシュバック
・他社乗り換えなら15,000円が追加還元
・公式キャンペーンで工事費が0円
・高性能なWiFiルーターが無料でレンタル可能
・ネット開通までモバイルWiFiがタダで使える
| 7/31までの月末限定で増額中! \52,000円キャッシュバックがもらえる/ | |
|---|---|
 GMOとくとくBBの窓口 |
1.ドコモ光のWiFiルーターを入手する4つの方法
結論からお伝えすると、Wi-Fiルーターを入手する最もおすすめの方法は、プロバイダから無料でレンタルすることです。
ただ、ルーターを入手するには次の4つの方法があり、あなたにとって最適な手段を考えてみることが大切です。
それぞれ順に説明します。
1-1.ドコモ光のプロバイダから無料レンタル
Wi-Fiルーターを入手する方法として最もおすすめなのが、プロバイダから無料レンタルする方法です。

出典:GMOとくとくBB
それぞれのプロバイダがレンタルしているルーターの性能を比較してみましょう。
| プロバイダ | ルーター機種 | 最大速度 | 接続台数 | IPv6 |
| GMOとくとくBB | TP-Link/Archer AX5400 | 4,804Mbps | 80台 | 〇 |
| NEC/WX3600HP | 2,402Mbps | 36台 | 〇 | |
| ELECOM/WRC-X3200GST3-B | 2,402Mbps | 36台 | 〇 | |
| OCN インターネット | NEC/WX3000HP2 | 1,201Mbps | 36台 | 〇 |
| ぷらら | NEC/Aterm WG1200HS3 | 867Mbps | 15台 | 〇 |
| @nifty | ELECOM/WRC-1167GS2H-B | 867Mbps | 16台 | 〇 |
| BUFFALO/WSR-1166DHPL2 | 866Mbps | 12台 | 〇 | |
| BIGLOBE | NEC/Aterm WG1200HS3 | 867Mbps | 15台 | 〇 |
※ルーターレンタルは別途申し込みが必要
こうして見てみると、プロバイダである「GMOとくとくBB」からのレンタルが最も高性能でおすすめです。
プロバイダって何?
プロバイダとは、次の図のようにインターネットにつながる入り口のような役割をしており、必ず契約しなければならないサービスです。
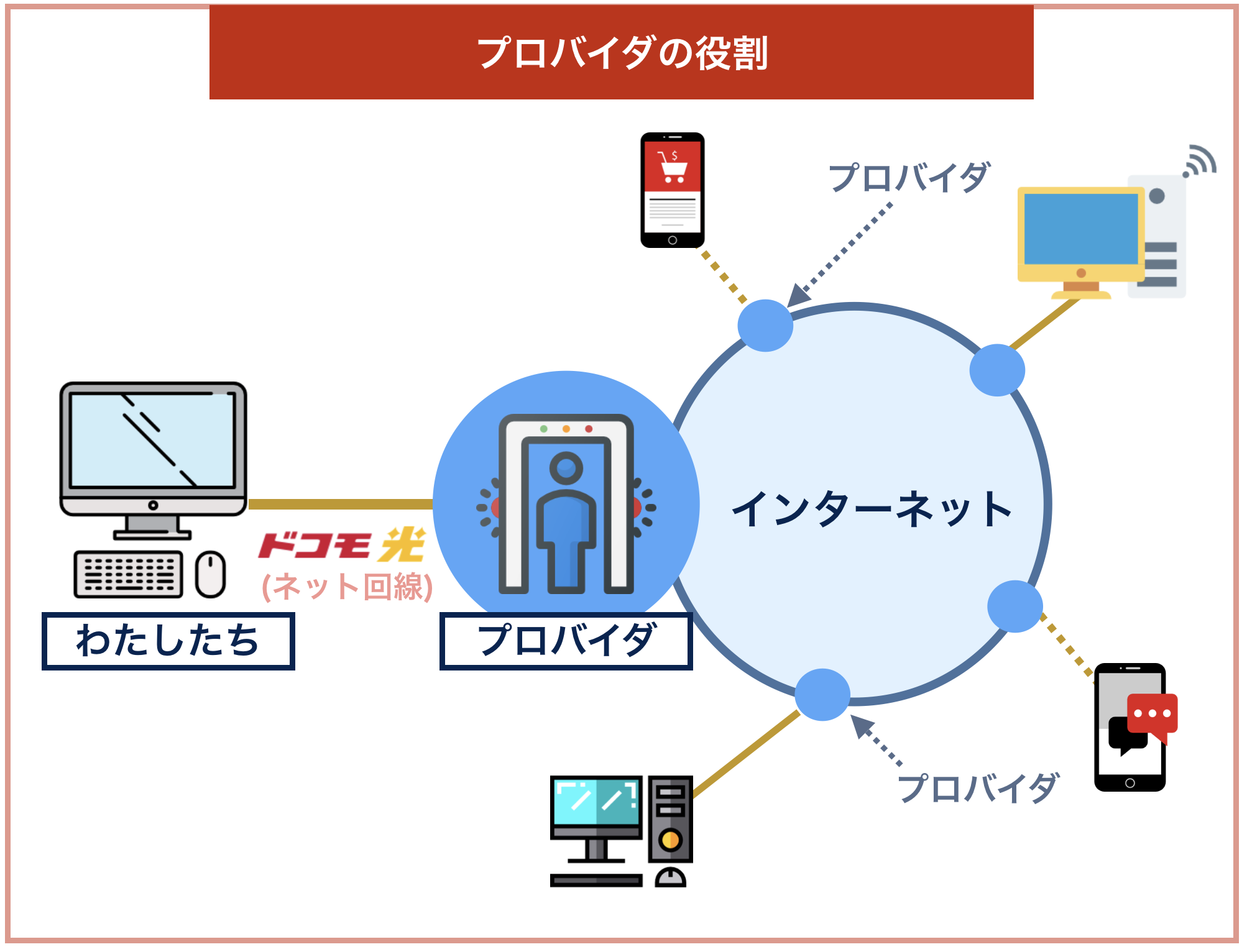
プロバイダは、光回線サービスとセット料金になっているものがほとんどですが、プランによっては個別に契約できるものもあります。
また最近では、プロバイダから光回線サービスを申し込むことで、従来よりもお得なサービスを受けられるケースが多くなっています。
1-2.ドコモショップで専用ルーター01を購入
続いては、ドコモ光の高速通信に対応した最新規格のルーター「ドコモ光ルーター01」を購入することです。
ドコモ光ルーター01は、「ネットトータルサポート」の遠隔設定機能に対応しており、ルーター設定にお悩みのインターネット初心者にも安心です。
さらに、「ネットワークセキュリティ」サービスに対応し、家庭内ネットワークをインターネットの脅威からも守ります。
| スペック | ドコモ光ルーター01 |
| 接続環境 | 10台 |
| 通信規格 | IEEE802.11ac(Wi-Fi5) |
| 最大速度 | 867Mbps |
| アンテナ | 2×2 |
| セキュリティ | WPA/WPA2/WEP |
| サイズ | 33×97×146mm |
| 重量 | 224g |
| 価格 | 7,040 円(税込) |
ドコモ光 1ギガの提携プロバイダが提供するすべての「IPv4 over IPv6通信」に対応しています。
1-3.ホームゲートウェイをレンタル
ドコモ光を契約する際に、オプションとして「ひかり電話」にも加入した場合には、Wi-Fi機能を備えた「ホームゲートウェイ」を無料レンタルすることになります。
 出典:docomo
出典:docomo
ただし、ホームゲートウェイのWi-Fi機能を利用するためには、NTT東日本エリアでは月額330円(税込)、NTT西日本エリアでは月額110円(税込)の月額使用料が必要です。
| エリア | 東日本エリア | 西日本エリア |
| 月額使用料 | 330円 | 110円 |
※料金はすべて税込み
1-4.市販のWi-Fiルーターを購入
レンタル料金を毎月支払うのなら、市販のWi-Fiルーターを購入するのも一つの手です。
Wi-Fiルーターの価格はスペックによってさまざまですが、一般的な用途であれば3,000~10,000円程度で購入することができます。
市販のWi-Fiルーターを選ぶ基準は次の2つです。
それでは順に説明します。
①家の間取りと利用人数で絞り込む
Wi-Fiルーターを選ぶ際には、ライフスタイルに合わせて、住まいの間取りや利用人数を目安に選ぶと良いでしょう。
Wi-Fiルーターは各モデルごとに推奨環境として「2階建て 3LDK」や「3階建て 4LDK」といった目安が公開されているので、簡単に絞り込むことができます。
また、ワンルームで一人暮らしの場合などには、極端な話ですが、一番安いルーターを選んでも問題はないでしょう。
②Wi-Fi6またはWi-Fi5を選ぶ
住まいの間取りなどからルーターを絞り込んだら、次は通信規格をチェックしておきましょう。
通信規格によって、それぞれ特徴が異なりますが、大きくは最大通信速度や利用する周波数帯が異なります。
通信規格の違いについては次の表を参考にしてみてください。
| 世代 | 新名称 | 規格名 | 最大通信速度 | 周波数 |
| 第6世代 | Wi-Fi6 | IEEE 802.11ax | 9.6Gbps | 2.4GHz帯/5GHz帯 |
| 第5世代 | Wi-Fi5 | IEEE 802.11ac | 6.9Gbps | 2.4GHz帯/5GHz帯 |
| 第4世代 | Wi-Fi4 | IEEE 802.11n | 600Mbps | 2.4GHz帯/5GHz帯 |
| 第3世代 | – | IEEE 802.11g | 54Mbps | 2.4GHz帯 |
このように、現在最速の通信規格は「IEEE 802.11ax」になるわけですが、わかり辛いので最近では「Wi-Fi6」「Wi-Fi5」と呼ばれています。
そして、いまWi-Fiルーターを選ぶなら「Wi-Fi6」、もしくは、次に高速な「Wi-Fi5」がおすすめと言えます。
周波数については、5GHzは高速ですが障害物に弱く、一方、2.4GHzは障害物には強いですが、混雑時に速度が遅くなる傾向があります。
参考:間取りに合わせて選ぶ最新Wi-Fiルーター3選
ここでは、上記のWi-Fiルーターの選び方を踏まえて、あなたがお住まいの間取りに合わせた最新Wi-Fiルーターを3つだけ紹介しておきたいと思います。
ご紹介するWi-Fiルーターは次の通りです。
あなたのライフスタイルに合わせてチェックしてみてください。
ワンルームにおすすめのWi-Fiルーター|バッファロー WCR-1166DS
WCR-1166DSは、高速規格11ac(Wi-Fi5)を採用しており、最大867Mbpsでの高速通信が可能な上、端末の接続台数は6台と、1人暮らしにピッタリなWi-Fiルーターです。
 出典:BUFFALO
出典:BUFFALO
また、コスパがとても良く、3,000円ほどの価格で入手することができるのも魅力の1つです。
さらに、手の平サイズのコンパクトボディには、端末を自動追尾しながら電波を届ける「ビームフォーミング」機能を搭載しており、スマホの通信速度向上が期待出来ます。
←スマホの場合は左右にスクロールできます→
| スペック | WCR-1166DS |
| 接続環境 | ワンルーム/6台/2名 |
| 通信規格 | IEEE802.11ac(Wi-Fi5) |
| 最大速度 | 5GHz:866Mbps/2.4GHz:300Mbps |
| アンテナ | 2×2 |
| セキュリティ | WPA/WPA2/WEP |
| 通信機能 | ビームフォーミング |
| サイズ | 50×110×109mm |
| 重量 | 139g |
| 価格 | 3,380 円(税込)※Amazonの価格を表示 |
3LDKにおすすめのWi-Fiルーター|NEC Aterm WX3000HP
Aterm WX3000HPは、「OFDMA」や「MU-MIMO」といった機能を搭載し、Wi-Fiが混み合う時間帯でも遅延が少ない安定した通信ができるWi-Fi6対応ルーターです。
 出典:NEC
出典:NEC
通信速度は、5GHz帯通信では最大2402Mbpsと、十分な速度を実現しており、「WPA3」といった安心のセキュリティにも対応しています。
さらに、NEC独自の「ハイパワーシステム」で、電波がしっかりと届くエリアが広がり、快適で高速な通信環境を実現しています。
←スマホの場合は左右にスクロールできます→
| スペック | Aterm WX3000HP |
| 接続環境 | 3階建て(戸建て)・4LDK(マンション)/36台/12人 |
| 通信規格 | IEEE802.11ax(Wi-Fi6) |
| 最大速度 | 5GHz:2402Mbps/2.4GHz:574 Mbps |
| アンテナ | 2×2 |
| セキュリティ | WPA/WPA2/WPA3/WEP |
| 通信機能 | IPv6/ビームフォーミング/MU-MIMO/バンドステアリング/中継機能 |
| サイズ | 48×170×129.5 mm |
| 重量 | 700g |
| 価格 | 12,949円(税込)※Amazonの価格を表示 |
4LDKにおすすめのWi-Fiルーター|TP-Link Archer AX73
Wi-Fi製品の世界的なシェアを誇るTP-Linkの最新モデル「Archer AX73」は、強力なCPUを搭載したIPv6(IPoE)対応のWi-Fi6ルーターです。
 出典:TP-Link
出典:TP-Link
通信速度は、5GHz帯で4804Mbps、2.4GHz帯では574Mbpsを誇り、スマホや端末の接続台数は80台まで可能です。
また、HomeShield機能により、家族のインターネット利用時間を管理することができるほか、家族のオンライン時間をランキングすることも可能です。
←スマホの場合は左右にスクロールできます→
| スペック | Archer AX73 |
| 接続環境 | 3階建て(戸建て)・4LDK(マンション)/80台 |
| 通信規格 | IEEE802.11ax(Wi-Fi6) |
| 最大速度 | 5GHz:4804Mbps/2.4GHz:574Mbps |
| アンテナ | 高性能固定アンテナ×6 |
| セキュリティ | WPA/WPA2/WPA3 |
| 通信機能 | IPv6/ビームフォーミング/MU-MIMO/バンドステアリング/4K通信対応 |
| サイズ | 272.5×49.2×147.2 mm |
| 重量 | 1.42kg |
| 価格 | 13,600円(税込)※Amazonの価格を表示 |
ここまで見てきたように、ドコモ光のWi-Fiルーターには4つの選び方があり、中でも、プロバイダからの無料レンタルが最もお得と言えます。
| おすすめ回線 | 特徴 |
|---|---|
 ドコモ光 ドコモ光 | ドコモユーザーなら最安の光回線 条件なしで51,000円還元(当サイト限定) 開通までモバイルWiFiが無料で使える 一番お得なキャンペーン窓口 |
2.そもそもWi-Fiルーターって何?
光回線を快適に利用するためにWi-Fiルーターはなくてはならない通信機器と言えますが、その理由についてまず説明しておきたいと思います。
 出典:GMOとくとくBB
出典:GMOとくとくBB
Wi-Fiルーターについて知っておきたいポイントは次の2点です。
それぞれ順に見ていきましょう。
2-1.Wi-Fiルーターのメリット
まずは、インターネットを利用する際に、Wi-Fiルーターがあると何が便利なのか?知っておきましょう。
- 無線(Wi-Fi)接続ができる
- 複数端末を接続できる
それぞれ、どういうことなのか説明します。
①無線(Wi-Fi)接続ができる
そもそもWi-Fiルーターとは、ONU(モデム)に引き込まれたインターネット回線を、LANケーブルなしで、パソコンやスマホなどの端末に無線接続するための機器です。
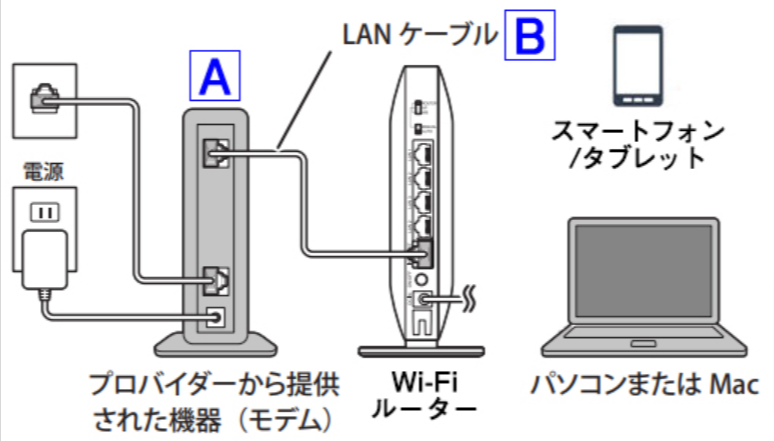 出典:BUFFALO
出典:BUFFALO
つまり、Wi-Fiルーターさえあれば、PCやタブレット、スマホ、ゲーム機などを、家の中の好きな場所で楽しむことができます。
②複数端末を接続できる
さらに、Wi-Fiルーターのメリットとして、複数端末で同時にインターネット利用が可能な点が挙げられます。
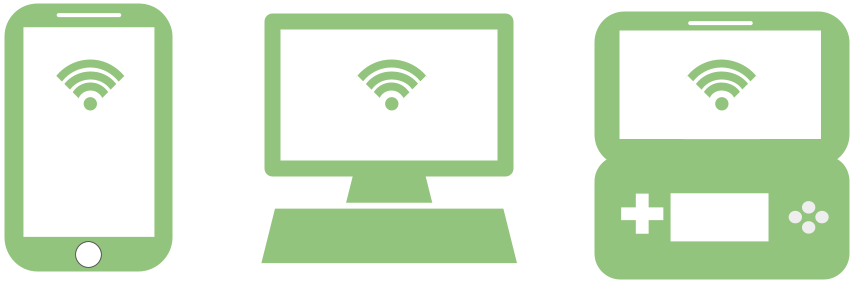
ただし、何台の端末を繋ぐことができるのかはルーターの性能によって異なるので、家族でネット端末を利用している場合には、接続台数を確認するようにしましょう。
2-2.もしもWiFiルーターがなかったら……
光回線を最も快適に利用することができるWi-Fiルーターですが、もしこの機能がなかった場合についても考えてみたいと思います。
- 有線LAN接続でしか使えない
- 1端末しか使えない
それぞれ、どういうことなのか説明します。
①有線LAN接続でしか使えない
もしもWi-Fiルーターを使用しない場合には、ONU(モデム)と直接LANケーブルで繋げるネット端末でしかインターネットを楽しむことができません。
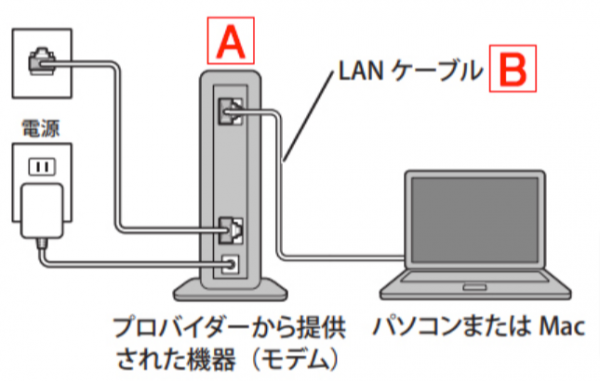 出典:BUFFALO
出典:BUFFALO
つまり、スマホやタブレットなどの端末は、4G、4GLTE、5Gといった独自の接続でインターネットに繋ぐ必要があるため、データ量を消費してしまい、不経済とも言えます。
②1端末しか使えない
さらに、Wi-Fiルーターを使用しない場合には、同時に1つの端末しかインターネットに繋ぐことができません。

ONU(モデム)とLANケーブルを繋ぐポートは1つしかないことが理由ですが、これでは、快適なインターネットライフを送ることは難しいでしょう。
3.Wi-FiルーターとONU(モデム)との違いについて
ここでは、インターネットを利用する際に混同しがちな「Wi-Fiルーター」や「ONU」、「モデム」との違いについても説明しておきたいと思います。

知っておきたい通信機器は次の4つです。
それぞれの違いを見ていきましょう!
3-1.Wi-Fiルーター|複数台の端末をネットに接続
Wi-Fiルーターについては繰り返しになりますが、Wi-Fiルーターとは、ONUやモデムとはまったく異なる役割を果たします。
ルーターとは、Wi-Fiを使ってPCをはじめ、スマホやタブレット、ゲーム機など複数の端末を同時にインターネットに接続する通信機器のことです。
3-2.モデム|アナログ信号をデジタル信号に変換
モデムとは、電話回線などのアナログ信号をデジタル信号に変換して、パソコンなどをインターネットに繋げる役割を果たします。
そのため、モデムの用途はADSLやCATVなどに限定されています。
光回線で使われているモデムという言葉は、ONU(光回線終端装置)の俗称であることを覚えておきましょう。
3-3.ONU|光信号をデジタル信号に変換
ONUとは、「Optical Network Unit」の略で、光回線に必要な終端装置と呼ばれる通信機器のことです。
役割としては前述のモデムと似ていますが、ONUの場合は光ファイバーケーブルから送られてきた光信号をデジタル信号へと変換し、PCなどをインターネットに繋ぎます。
ONUは、回線事業者から無料レンタルできる場合がほとんどですが、稀にレンタル料が発生するケースもあるので、確認することをおすすめします。
3-4.ホームゲートウェイ|ONUとWi-Fiルーター、電話機能が一体化
一般的にホームゲートウェイとは、光回線終端装置であるONUの役割をはじめ、Wi-Fiルーターやひかり電話機能が一体化した通信機器のことを指します。
ONUやWi-Fiルーターを別々に置く必要がないので、部屋がスッキリするという利点があります。
また、ホームゲートウェイは、ひかり電話を利用するプランに申し込んだ場合にドコモ光から無料レンタルされるものです。
4.Wi-Fiルーターだけじゃない!ドコモ光のプロバイダ選び6選
ここからは、ドコモ光に最適なWi-Fiの選びだけでなく、プロバイダを選ぶ際に最も重要と言える「キャッシュバック」をはじめとする、お得な特典についても紹介していきます。
なぜなら、ドコモ光を契約する際には、必ずプロバイダを選ばなければならないからです。
ドコモ光のプロバイダの満足度を左右するポイントは次の6つです。
もし、キャッシュバック額が同じだった場合には、Wi-Fiルーターの性能やそのほかの特典でもプロバイダを比較してみると良いでしょう。
4-1.独自のキャッシュバック
公式ページやドコモショップではなく、プロバイダのキャンペーンから申し込むことで、ドコモ光の公式特典に加えて、プロバイダ独自のキャッシュバックを受け取ることができます。
なお、独自のキャッシュバックを賢く受け取る方法は、オプション条件がないものの中から最高のキャッシュバック額を受け取れるプロバイダを選ぶことに尽きます。
高額キャッシュバックが受け取れるプロバイダは次の通りです。
←スマートフォンの方は左右にスクロールできます→
| ドコモ光の 申込窓口 | キャッシュバック | オプション加入要否 | 受け取りやすさ | |
| 受取時期 | 手続き | |||
| GMOとくとくBB | 51,000円 | 加入不要 | 4か月後 | 〇 WEB手続き |
| OCN インターネット | 最大55,000円 | 加入不要 | 4か月後 | 〇 メール手続き |
| Wiz | 20,000円 | 加入不要 | 6か月後 | 〇 WEB手続き |
| @nifty | 20,000円 | スカパーまたはひかりTV加入 (月額+3,000円前後) | 12か月後 | 〇 WEB手続き |
| ぷらら | 15,000円 | 加入不要 | 4か月後 | 〇 WEB手続き |
| ネットナビ | 15,000円 | 加入不要 | 1か月後 | △ 郵送手続き |
上記のように、GMOとくとくBBであれば、オプション加入不要で51,000円の高額キャッシュバックが最短4カ月で受け取れます。
4-2.Wi-Fiルーターの無料レンタル
前述の通り、インターネットを楽しむために必須とも言えるWi-Fiルーターを無料レンタルしているプロバイダもいくつかあります。
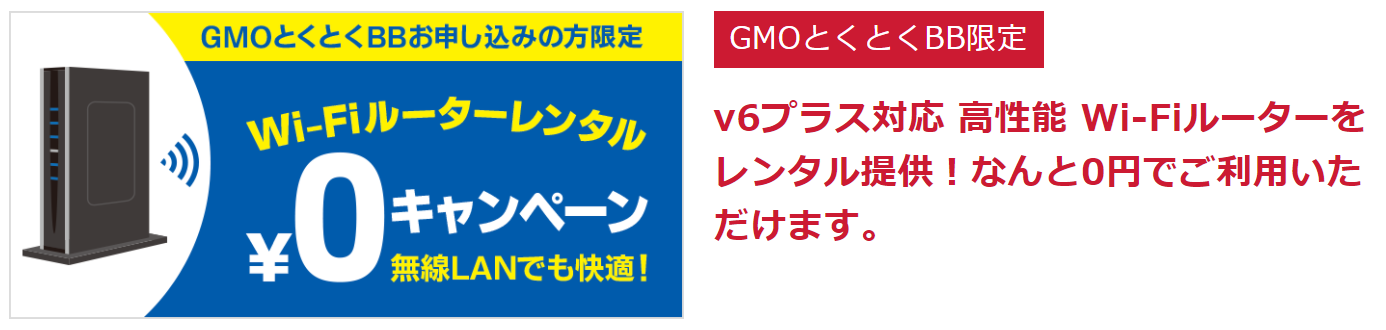 出典:GMOとくとくBB
出典:GMOとくとくBB
光回線をWi-Fiルーターに繋ぐと、家中どこでもインターネットに接続することができるので、無料レンタルしてくれるところを選びましょう。
中には、非常に高性能なルーターを貸してくれるプロバイダもあるので、キャッシュバック額が同じなら、Wi-Fiルーターの性能で選ぶのも一つの手です。
4-3.速度期待度
ドコモ光は、最大通信速度1Gbpsですが、これは理論上の数値であり、利用環境やプロバイダ次第では、その1/100も出ないケースがあります。
イメージとしては下記のように、インターネットはエリアごとに基地局があるケースが多いですが、そのエリアごとにプロバイダの設備があります。
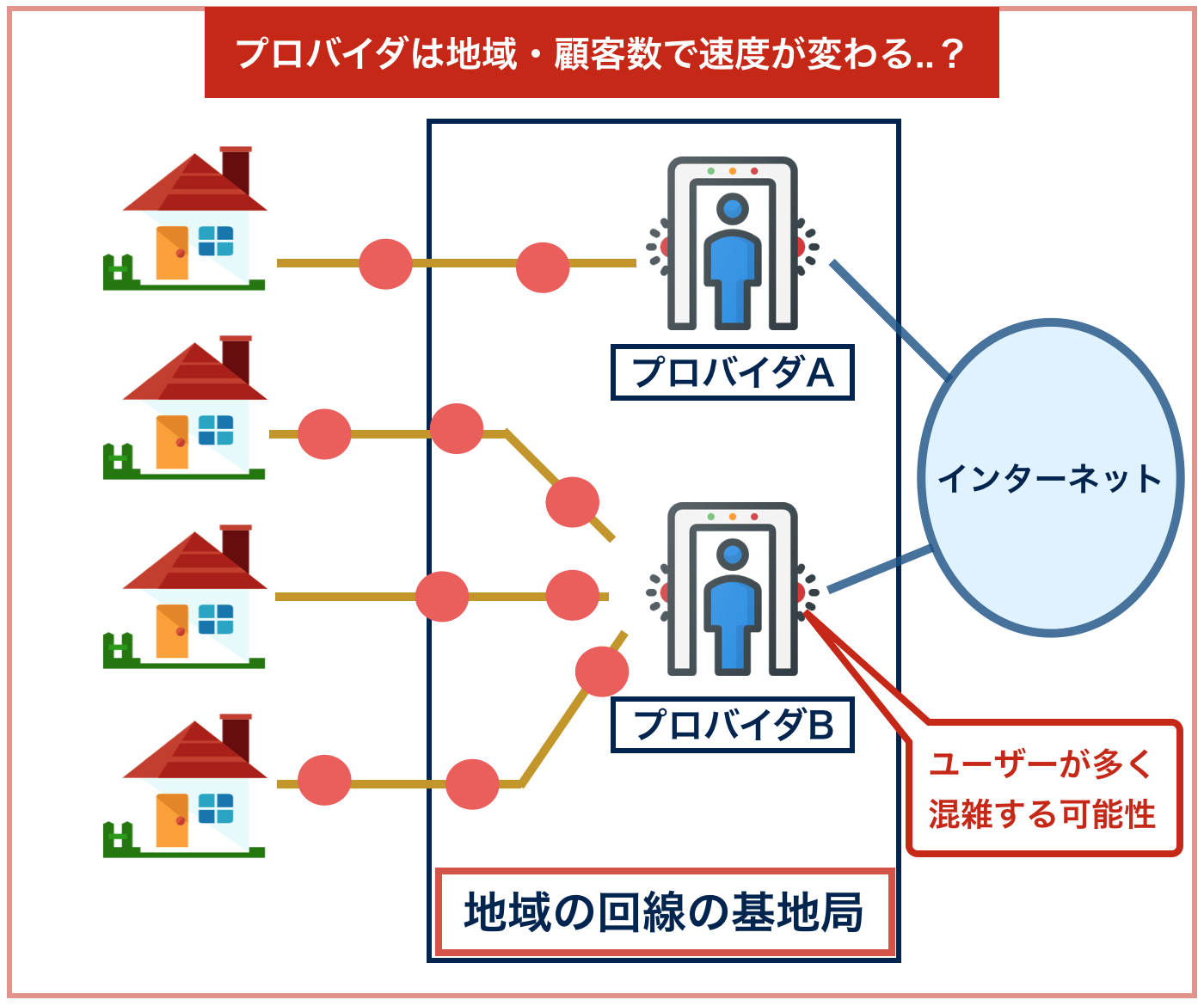
そして、そのエリアの設備に対する利用者が多いほど回線が混み合うため、通信速度が遅くなる可能性が高まります。
改善策としては、「v6プラス」という接続方式に対応しているプロバイダを選び、v6プラスに対応したWi-Fiルーターを使うことがベストと言えます。
次世代技術「v6プラス」とは?
「v6プラス」とは、従来のインターネット接続方式である「PPPoE」による速度の遅延を解消するために生まれた「IPv6 IPoE + IPv4 over IPv6」による接続方式のことです。
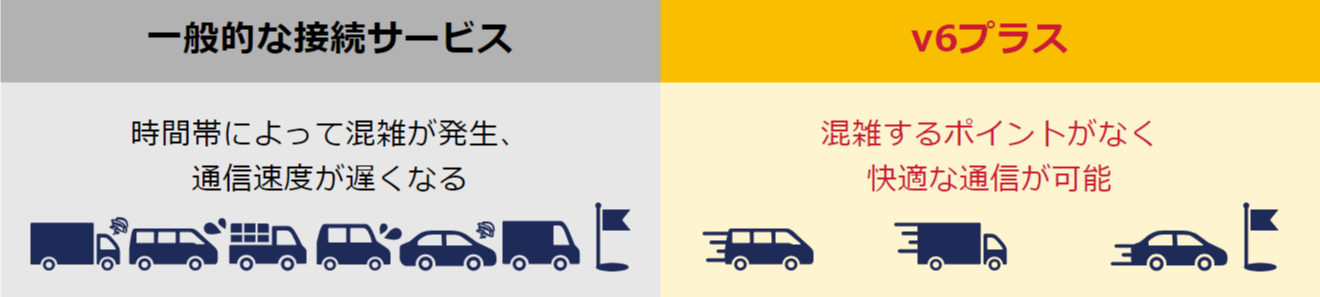 出典:GMOとくとくBB
出典:GMOとくとくBB
上記のように、「v6プラス」なら、アクセスが集中するポイントを通らないため、混雑して遅くなる時間帯でも快適にインターネットを利用することができます。
4-4.開通までモバイルWi-Fiの無料レンタル
ドコモ光の開通工事待ちの期間中にもインターネットを利用できるように、プロバイダによっては、モバイルWi-Fiルーターの無料レンタル、または、特別価格でのレンタルを行っています。
 出典:GMOとくとくBB
出典:GMOとくとくBB
モバイルWi-Fiルーターは、光回線ほどの通信速度は望めませんが、工事も不要で気軽にインターネットを楽しめるので、光回線の開通工事を焦ることなく待つことができます。
どうせなら、モバイルWi-Fiも無料でレンタルしてくれるプロバイダを選ぶようにしましょう。
4-5.セキュリティ無料サービス
さらに、プロバイダによっては、コンピューターウイルス対策ができるセキュリティソフトを無料レンタルしてくれる場合もあります。
 出典:GMOとくとくBB
出典:GMOとくとくBB
無料期間は12~24か月などプロバイダによっても異なりますが、スマホやパソコンを安心してインターネットに接続できる「無料レンタル」に対応しているプロバイダを選んだ方がお得と言えます。
4-6.乗り換えキャンペーン
現在、他の光回線を利用中で、ドコモ光に乗り換えるという場合に、違約金や工事費の残債、回線撤去費用といった解約時にかかる費用を補助するために、乗換キャンペーンを行っているプロバイダもあります。
GMOとくとくBBの場合、解約違約金補助として15,000円のキャッシュバック還元があります。
ここまで、ドコモ光を最もお得に契約するためのプロバイダ特典ついて紹介してきましたが、これらすべての観点から最も選ぶべきプロバイダは「GMOとくとくBB」と言えます。
5.ドコモ光のプロバイダなら「GMOとくとくBB」一択!
ここまで説明してきた通り、ドコモ光を最もお得に契約し、快適に利用するなら「GMOとくとくBB」こそ、最も選ぶべきプロバイダ(申込窓口)と言えます。

GMOとくとくBBなら「オプション条件なしで51,000円」とドコモ光で最高水準のキャッシュバックをもらえるほか、次の特典も受け取ることができます。
- dポイント最大2,000pt
- Wi-Fiルーター無料レンタル(v6プラス対応)
- 開通までモバイルWi-Fiの無料レンタル
- 乗り換えキャンペーン15,000円還元
- セキュリティ1年間無料(マカフィー)
- ドコモ光専用無料訪問サポート(1回)
上記のように手厚いサポートが付いてくるため、これからインターネットを安心して始めることができます。
ちなみにGMOで借りられるWi-Fiルーターはどれがおすすめ?
GMOとくとくBBでは、v6プラス対応の高性能Wi-Fiルーターを3種類の中から選ぶことができます。
ただし、正直ここまでくると、どちらも申し分ないスペックなので、家に置くことを踏まえデザインで選んでしまって構いません。

出典:GMOとくとくBB
スペックで選ぶなら「Archer AX5400(TP-Link)」ですが、迷った場合は、申し込み時にかかってくる電話で、あなたの細かい要望を伝え、相談しながら決めるのがおすすめです。
キャッシュバック受け取りのステップ
dポイントは自動的に付与されるので、「GMOとくとくBB」のキャッシュバックについて紹介していきます。
①GMOとくとくBBの入会後に郵送されるメールアドレスが記載された登録証を保管しておきます。
②回線開通月を含む4カ月目に上記メールアドレス宛にキャッシュバック特典の振込に関する案内メールが送られてきます。
③案内メールで必要事項を登録し、登録した翌月末日にご指定の口座に振り込まれます。
ドコモ光が一番お得な窓口|プロバイダ「GMOとくとくBB」
- 51,000円キャッシュバック
- 申し込み4カ月後にキャッシュバック受け取り
- dポイント2,000ptプレゼント
- 新規工事費無料
- 高性能Wi-Fiルーターの無料レンタル
- セキュリティソフト1年間無料
- モバイルルーターの最大3カ月間無料レンタル
- docomoユーザーは月額最大1,100円(税込)割引
他の窓口の場合はキャンペーンスペックが劣る可能性がありますので、上記キャンペーンページからお得に申し込んでください。
なお、「少し額が減ってもいいから早くキャッシュバックが欲しい!」という場合は、キャッシュバック額と受け取り時期だけが異なる下記ページからの申し込みがおすすめです。
 出典:GMOとくとくBB
出典:GMOとくとくBB
GMOとくとくBB×ドコモ光【翌月受け取り】キャンペーンページ:https://gmobb.jp/docomohikari_1month/
- 26,000円キャッシュバック
- 申し込みの翌月末日にキャッシュバック受け取り
- その他の特典は同じ
ドコモの公式プロバイダを使いたいならOCN インターネット
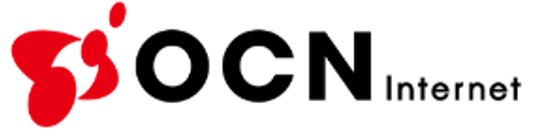
OCN インターネットの特徴
- ・ドコモの公式プロバイダ
- ・最大55,000円のキャッシュバック
- ・タイプAなので月額料金が安い
- ・高性能WiFiルーターが無料レンタル可能
ドコモの公式プロバイダを利用したいなら、OCN インターネットに申し込みましょう。回線品質も良く、特典も充実している優秀なプロバイダです。
OCN インターネットは、プロバイダの中でもトップクラスの回線速度を誇ります。オンラインゲームなどの速い速度が要求される用途においても、不満が出ません。
また、高額キャッシュバックやWi-Fi 6対応ルーターの無料レンタルなどお得な特典も揃っています。信頼とお得さの両方を求めるなら、OCN インターネット×ドコモ光を契約しましょう。
6.iPhoneやPS4などの端末をWi-Fi接続する手順
ここでは、Wi-Fiルーターの一般的な接続方法について、それぞれの端末ごとに紹介していきたいと思います。
Wi-Fiの設定と聞くと、苦手意識があるユーザーも多いかと思いますが、実際には思いのほか簡単です。
それでは、Wi-Fiルーターの接続設定を端末ごとに紹介します。
お使いの端末に合わせてチェックしてみてください。
6-1.iPhone・iPadの接続
まずは、iPhoneやiPadをWi-Fiルーターに接続する手順を説明します。
iPhone・iPadをWi-Fi接続する手順
- ホーム画面~「設定」~「Wi-Fi」の順に選択
- 「Wi-Fi」をオンにする
- あなたのWi-Fiルーターの名前(SSID)をタップ
- ルーターの暗号化キー(パスワード)を入力
- 入力が完了したら、「接続」または「Join」をタップ
- 接続が完了するとディスプレイにWi-Fi マークが表示
※Wi-Fiルーターの名前(SSID)と暗号化キー(パスワード)は、ほとんどの場合、Wi-Fiルーターのラベルに記載されています。
6-2.Android端末のWi-Fi接続
続いては、Android端末のWi-Fi接続の手順について紹介していきます。
Android端末をWi-Fi接続する手順
- ホーム画面~「設定」~「Wi-Fi」の順に選択
- 「Wi-Fi」をオンにする
- あなたのWi-Fiルーターの名前(SSID)をタップ
- ルーターの暗号化キー(パスワード)を入力
- 「接続」をタップ
- [接続済み]と表示されたら完了
※Wi-Fiルーターの名前(SSID)と暗号化キー(パスワード)は、ほとんどの場合、Wi-Fiルーターのラベルに記載されています。
6-3.PS4のWi-Fi接続
次は、PS4のWi-Fi接続の方法を見ていきましょう。
PS4をWi-Fi接続する手順
- PS4を起動して「設定」を選択
- 「ネットワーク」→「インターネット接続を設定する」を選択
- 「Wi-Fiを使う」~「かんたん」を選択
- あなたのWi-Fiルーターの名前(SSID)を選択
- ルーターの暗号化キー(パスワード)を入力
- 「インターネット接続を診断する」を選択
- 接続テストが成功すれば設定は完了
※Wi-Fiルーターの名前(SSID)と暗号化キー(パスワード)は、ほとんどの場合、Wi-Fiルーターのラベルに記載されています。
6-4.MacのWi-Fi接続
MacをWi-Fi接続する手順はとても簡単です。
MacをWi-Fi接続する手順
- メニューバーのWi-Fiマークを選択
- あなたのWi-Fiルーターの名前(SSID)を選択
- ルーターの暗号化キー(パスワード)を入力
- 「接続」をクリックすれば完了
※Wi-Fiルーターの名前(SSID)と暗号化キー(パスワード)は、ほとんどの場合、Wi-Fiルーターのラベルに記載されています。
6-5.Windows10のWi-Fi接続
最後に、Windows10のWi-Fi接続の手順を紹介しておきます。
Windows10をWi-Fi接続する手順
- 画面右下のWi-Fiマーク→「ネットワークとインターネットの設定」を選択
- 「Wi-Fiパネル」を選択→次の画面で再度「Wi-Fiパネル」をクリック
- あなたのWi-Fiルーターの名前(SSID)を選んで「接続をクリック」
- ルーターの暗号化キー(パスワード)を入力し、「次へ」をクリック
- 選んだSSIDが一番上に移動し「接続済み」と表示されたら完了
※Wi-Fiルーターの名前(SSID)と暗号化キー(パスワード)は、ほとんどの場合、Wi-Fiルーターのラベルに記載されています。
7.Wi-Fiルーターが繋がらない時、状況別に試したいこと
ここからは、Wi-Fiルーターを接続設定した、または、すでに接続しているのに、Wi-Fiに繋がらないといった場合の対処法について説明していきます。
次の3つの状況別に対処法を説明します。
あなたの状況別にチェックしてみてください。
7-1.開通時にWiFi接続できない場合
まずは、Wi-Fiルーターの接続設定を完了させたのに、ネットに繋がらないという場合について説明します。
この場合、「機内モードがオン」になっていることなども考えられますが、いったんは端末のWi-Fiをオフにし、再度オンにしてみましょう。
それでも繋がらない場合には、Wi-Fiルーターの再起動を行ってみましょう。
Wi-Fiルーターを再起動する手順
- Wi-Fiルーターのコンセントを抜き30秒ほど待つ
- ルーターとONUがLANケーブルでしっかり接続されているか確認
- Wi-Fiルーターのコンセントを入れ10分ほど待つ
- インターネットに繋がるか再度確認
これで繋がらない場合は、接続できない端末から接続設定を削除して、Wi-Fiルーターの再接続を行いましょう。
Wi-Fiに再接続する手順(iPhoneの場合)
- ホーム画面~「設定」~「Wi-Fi」の順に選択
- 接続中のWi-Fi名(SSID)の右にある「i」をタップ
- 「このネットワーク設定を削除」→「削除」をタップ
- 接続するWi-Fi名(SSID)をタップ
- ルーターの暗号化キー(パスワード)を入力
- 「接続」をクリックすれば完了
※Wi-Fiルーターの名前(SSID)と暗号化キー(パスワード)は、ほとんどの場合、Wi-Fiルーターのラベルに記載されています。
これでも繋がらない場合、光回線の開通日の場合などには、まだプロバイダの準備が整っていないケースも考えられるので、契約したプロバイダに連絡してみましょう。
7-2.Wi-Fiが突然繋がらなくなった場合
Wi-FiルーターやONU(モデム)といった通信機器は、長時間の利用による熱によって、通信速度が不安定にあることがあります。
もしも、自宅の全端末がインターネットに繋がらないようなら、これら通信機器の不具合を疑いましょう。
こういった場合には、各機器の電源をオフ・オンすれば解決する場合が多いですが、改善されないようなら、契約中のプロバイダに相談してみましょう。
参考:ONUのpppランプで繋がらない原因をチェック
あなたが使っているONU(モデム)などの機器にはいくつかのランプがあり、その点滅状況をチェックすることで、インターネットに繋がらない原因を探ることができます。
ランプの点灯状況による原因と対処法は次の通りです。
←スマートフォンの場合は左右にスクロールできます→
| ランプの種類 | 点滅状況 | 原因 | 対処法 |
| 電源ランプ | 消灯 | ・電源が入っていない ・電源が入らない(故障) | ① 電源を入れる ② 電源が入らない場合はサポートセンターに連絡 |
| PPPランプ | 消灯 | ・初期設定ミス(ID・パスワード) ・プロバイダとの接続NG | ① ONU(モデム)の再起動・再設定 ② ①でダメな場合はプロバイダに連絡 |
| ACTランプ | 消灯 | ・LANケーブルが繋がってない ・回線障害の可能性あり | ① LANケーブルを差し直す(接続確認) ② ①でダメな場合はドコモ光・プロバイダに連絡 |
| ACT/LINKランプ | 消灯 | ・LANケーブルが繋がってない | ① LANケーブルを差し直す ② 別の差込口も試してみる |
| アラームランプ | 点滅 | ・普段はつかない | ① ドコモ光に連絡 |
上の表のランプを確認することで原因がわかるため、確認してみてください。
突然繋がらない場合の対処法
- Wi-Fiルーター・ONU(モデム)の電源を抜く
- Wi-Fiルーター・ONU(モデム)周辺のLANケーブルを再接続する
- Wi-Fiルーター・ONU(モデム)の電源を10分後に入れる
再起動しても繋がらないな場合は、契約中のプロバイダに連絡してみましょう。
7-3.ルーターを替えてから繋がらない場合
今まで使っていたWi-Fiルーターを新しいものに買い替えた場合には、ONUにLANケーブルで接続し、また新たにWi-Fiルーターの接続設定を行う必要があります。
接続設定を行ってもインターネットに繋がらない場合は、「6-1」で紹介したように、ルーターの再起動~ルーター接続の再設定を行ってみましょう。
Wi-Fiルーターを再起動する手順
- Wi-Fiルーターのコンセントを抜き30秒ほど待つ
- ルーターとONUがLANケーブルでしっかり接続されているか確認
- Wi-Fiルーターのコンセントを入れ10分ほど待つ
- インターネットに繋がるか再度確認
これで繋がらない場合は、接続できない端末から接続設定を削除して、Wi-Fiルーターの再接続を行いましょう。
Wi-Fiに再接続する手順(iPhoneの場合)
- ホーム画面~「設定」~「Wi-Fi」の順に選択
- 接続中のWi-Fi名(SSID)の右にある「i」をタップ
- 「このネットワーク設定を削除」→「削除」をタップ
- 接続するWi-Fi名(SSID)をタップ
- ルーターの暗号化キー(パスワード)を入力
- 「接続」をクリックすれば完了
※Wi-Fiルーターの名前(SSID)と暗号化キー(パスワード)は、ほとんどの場合、Wi-Fiルーターのラベルに記載されています。
これでも繋がらない場合、契約しているプロバイダに連絡してみましょう。
参考:Wi-Fiルーターが不安定な時の豆知識
ここでは、Wi-Fiルーターについて知っておくと便利な知識を紹介しておきたいと思います。
知っておきたい豆知識は次の3つです。
①Wi-Fiルーターにはそれぞれ接続台数が決まっている
パソコンやスマホ、タブレットやゲーム機など、Wi-Fi接続するデバイスが多いほど、Wi-Fiルーターへ負荷がかかり、通信速度は気付かないうちに遅くなってしまいます。
さらに、Wi-Fiルーターは、同時に接続できるデバイス数が決まっているため、それ以上のデバイスを同時に使用している場合、通信速度が著しく低下したり、Wi-Fi接続ができなくなる恐れがあります。
そのため、家族それぞれがパソコンやスマホ、タブレットを利用する場合には、接続台数が多いルーターを選ぶようにしましょう。
デバイスが多い場合の改善方法
- 推奨接続台数が多いWi-Fiルーターに買い替える
- 複数チャンネルを設定できるWi-Fiルーターの場合、デバイスごとに設定する
- Wi-Fiルーターを複数台利用して、デバイスごとに設定を振り分ける
②Wi-Fiルーターの置き場所には注意が必要
有線LAN接続での通信速度に問題はないけれど、Wi-Fiルーターを利用する無線接続の場合には「通信速度が遅く感じる」「回線が不安定」といった場合には、Wi-Fiルーターの設置場所に問題がある可能性が高いです。
また、マンションなどの集合住宅の場合には、自宅の周辺に複数のWi-Fi電波が飛んでいて影響を受けてしまうので、より電波効率の良い場所に設置することが大切です。
Wi-Fiルーターの設置場所を変えるだけで、「速度の改善」や「回線の安定」を意外と簡単に手にすることができます。
Wi-Fiルーターの設置場所を改善
- なるべく部屋の中心に設置する
- 金属はWi-Fi電波を反射するので、金属製品を避けて設置する
- 水の近くは電波が弱まるので、花瓶や水槽を避けて設置する
- 電波干渉を避けるために、電子レンジやコードレス電話を避けて設置する
- Wi-Fi電波はガラスをすり抜けるので、窓際への設置を避ける
- 中継器の設置を検討する
③OSを最新バージョンにアップデートする
Wi-Fi接続でインターネットに繋がらないという時に、OSをアップデートすることで改善されることがあります。
OSとは
すべてのスマホやPCに最初から入っており、アプリや端末を動かす基本となる部分です。
以下にその代表例を示します。
- iOS
- Android
- Windows
OSをアップデートする目的は、不具合の修正やセキュリティ向上ですが、念のために試してみましょう。
OSを最新にアップデートする(Macの場合)
- 「設定」→「一般」→「ソフトウェア・アップデート」をタップ
- 「ダウンロードしてインストール」をタップ
- 4桁のパスワードを入力
もし、最新のOSにアップグレードできるならしておきましょう。
8.ドコモ光のWiFiルーターに関する質問まとめ
最後に、ドコモ光を利用する際のWiFiルーターに関する質問をまとめておきたいと思います。
質問は次の通りです。
- ドコモ光に替えたらONUって換える必要あるの?
- ドコモ光の10Gプランってルーターが違うの?
- ドコモ光のルーター01のセキュリティが知りたい
- ルーターの調子悪い時の問い合わせ先は?
- ドコモ光のルーター01の上から2番目がオレンジに点滅して繋がらない
- Wi-Fiルーターに有線を繋ぐ際のおすすめのLANケーブルは?
- ドコモ光でテレビオプションを利用するのにおすすめのルーターは?
- ドコモ光のマンションプランにおすすめのルーターは?
- レンタル中のルーターは交換できる?
- ドコモ光のひかり電話に対応ルーターは必要?
- ドコモ光を移転した場合のルーターの設定は?
- ドコモ光解約時の機材返却方法は?
気になる質問があればチェックしてみてください。
Q1.ドコモ光に替えたらONUって換える必要あるの?
光回線サービスに必須のONU(回線終端装置)を取り換える必要性ですが、これは、どの光回線から乗り換えるか?によって異なります。
まず、フレッツ光やドコモ光と同じ光コラボからの乗り換えの場合には、ONUはそのまま使用することができるので、取り換える必要はありません。
| 光回線 | ドコモ光に乗り換え |
| フレッツ光 | ONUの取り換え不要 |
| 光コラボ(ソフトバンク光・ビッグローブ光・So-net光プラスなど) | ONUの取り換え不要 |
| NURO光・auひかりなど | ONUの取り換え必要 |
ただし、NURO光やauひかりなどの独自回線を用いたサービスから乗る換える場合には、ONUの交換が必要となります。
Q2.ドコモ光の10Gプランってルーターが違うの?
ドコモ光の10Gプランを利用するには、最大通信速度10Gbpsに対応したWi-Fiルーターが必要となります。
 出典:docomo
出典:docomo
10Gbps非対応のルーターを使っても高速通信ができないので、プランの意味がありません。
ドコモ光から10Gプラン専用のルーターをレンタルする場合、月額550円(税込)かかりますが、市販ルーターはまだ高額なのでおすすめできません。
Q3.ドコモ光のルーター01のセキュリティが知りたい
ドコモ光ルーター 01は、基本的にWPA・WPA2・WEPといった最新のセキュリティ対策を搭載したWi-Fiルーターです。
さらに、ドコモ光ルーター 01の場合、「ネットワークセキュリティ|月額385円(税込)」に申し込むことで、「PCセキュリティ」と「光ルーターセキュリティ」を利用することができます。
 出典:docomo
出典:docomo
「光ルーターセキュリティ」とは、ドコモ光ルーター 01と共に利用することで家庭内ネットワークをより強固にインターネットの脅威から保護します。
「PCセキュリティ」とは、PCのセキュリティ対策を提供し、ウイルス・スパイウェア・ネット詐欺・不正アクセスなどからパソコンを保護します。
Q4.ルーターの調子悪い時の問い合わせ先は?
ルーターの調子が悪く、通信速度が遅い、通信が切れるなどの状況が続いた場合には、通信障害など回線側の問題と、ルーター側の問題が考えられますが、まずはドコモ光へ、そしてお使いのプロバイダへ相談してみましょう。
ここでは、ドコモ光の問い合わせについてご紹介します。
ドコモインフォメーションセンター
- 電話番号:0120-800-000
- ドコモ携帯電話から:151(局番なし)
- 受付時間:9:00~20:00(年中無休)
その他、お急ぎの困りごとや相談 には、「LINEチャットサポート」や「おたすけロボット」も便利です。
Q5.ドコモ光のルーター01の上から2番目がオレンジに点滅して繋がらない
ドコモ光のルーター01の上から2番目のランプがオレンジ色に点滅した場合は、「IPv4 over IPv6通信モードの場合に、一定期間インターネット通信ができない」ことを示します。
一度、ルーターをオフにして、LANケーブルの接続を再確認してから電源をオンにしてみてください。
ランプが緑色に点滅すれば、回復ですが、オレンジ色のままなら、契約中のプロバイダを確認してから、Q4.で紹介したドコモ光の相談窓口へ連絡してみましょう。
Q6.Wi-Fiルーターに有線を繋ぐ際のおすすめのLANケーブルは?
LANケーブルを使って、PCやゲーム機をWi-Fiルーターに直接繋ぐことで、さらに高速で安定した通信が得られます。
そして、LANケーブルにはいくつかの種類があり、「カテゴリ」という規格で分けられ、その数字が大きいほど通信速度や周波数の性能が高くなります。
最大通信速度が1Gbpsの光回線なら「CAT6」または「CAT6a」を、最大通信速度が10Gbpsなら「CAT7」または「CAT7a」を選ぶと良いでしょう。
Q7.ドコモ光でテレビオプションを利用するのにおすすめのルーターは?
ドコモ光でテレビオプションを利用する際に、Wi-Fiルーターの機種を特別意識する必要はありません。
第3章で説明した4つのルーターの選び方を参考にしてみてください。
最もおすすめなのは、プロバイダの無料レンタルの中で、最も高性能なルーターを選ぶことです。
Q8.ドコモ光のマンションプランにおすすめのルーターは?
Wi-Fiルーターには、マンション用や戸建て用といったタイプはないのですが、マンションの場合は他の世帯との電波干渉を起こす可能性があるので、戸建てタイプよりも高性能なルーターを選ぶと良いでしょう。
無料レンタルなら「GMOとくとくBB」から申し込めば、高性能なルーターを無料レンタルできます。
また、購入の場合には、部屋の大きさや利用人数、設置場所によってもルーターの性能が変わってくるので、第3章で紹介したルーター購入の際のポイントをチェックしてみてください。
Q9.レンタル中のルーターは交換できる?
Wi-Fiルーターが故障してしまった場合には、無料で交換することが可能ですが、メーカー側でユーザーの過失と判断された場合には、費用の負担が必要となります。
また、単なる機種変更を受け付けているプロバイダはないので、新しいルーターが欲しい場合は、新たに購入するか、高性能な機種をレンタルしてるプロバイダへ乗り換えるのがおすすめです。
Q10.ドコモ光のひかり電話に対応ルーターは必要?
ドコモ光でひかり電話を利用する際に、特別なルーターは必要ありません。
なぜなら、ドコモ光から光電話に対応したホームゲートウェイという機器を無料レンタルしてもらえるからです。
ホームゲートウェイの電話機ポートと電話機を電話線で繋ぐだけでひかり電話を利用することができます。
Q11.ドコモ光を移転した場合のルーターの設定は?
ドコモ光を移転する場合には、プロバイダを変更しない場合にもWi-Fiルーターの初期化や再設定およびWi-Fi接続設定をしておきましょう。
また、プロバイダを変更する場合には、通常の初期設定とWi-Fi接続設定が必要となります。
Q12.ドコモ光解約時の機材返却方法は?
ドコモ光を解約した場合、ほとんどの場合、プロバイダも自動的に解約されるのですが、返却する機材は、それぞれレンタルしていたところに返却しましょう。
たとえば、ドコモ光からレンタルしていたONUやホームゲートウェイは、ドコモ光へ送り返します。
プロバイダからWi-Fiルーターをレンタルしていた場合には、プロバイダに送り返しましょう。
9.まとめ
ここまで、ドコモ光のWi-Fiルーターについて、その特徴や最適な選び方、設定方法などについて紹介してきましたが、いかがでしたか?
Wi-Fiルーターとは、Wi-Fiを使ってPCをはじめ、スマホやタブレット、ゲーム機など複数の端末を同時にインターネットに接続する通信機器のことです。
ただし、ドコモ光の場合、24あるプロバイダの中からあなたに最適なものを選ぶ必要があり、Wi-Fiルーターもその選択肢の一つとなります。
Wi-Fiルーターの無料レンタルをはじめとする、あなたにとって最もお得な申込窓口は次の通りです。
ドコモ光が一番お得な窓口|プロバイダ「GMOとくとくBB」
- 51,000円キャッシュバック
- 申し込み4カ月後にキャッシュバック受け取り
- dポイント2,000ptプレゼント
- 新規工事費無料
- 高性能Wi-Fiルーターの無料レンタル
- セキュリティソフト1年間無料
- モバイルルーターの最大3カ月間無料レンタル
- docomoユーザーは月額最大1,100円(税込)割引
他の窓口の場合はキャンペーンスペックが劣る可能性がありますので、上記キャンペーンページからお得に申し込んでください。
なお、「少し額が減ってもいいから早くキャッシュバックが欲しい!」という場合は、キャッシュバック額と受け取り時期だけが異なる下記ページからの申し込みがおすすめです。
 出典:GMOとくとくBB
出典:GMOとくとくBB
GMOとくとくBB×ドコモ光【翌月受け取り】キャンペーンページ:https://gmobb.jp/docomohikari_1month/
- 26,000円キャッシュバック
- 申し込みの翌月末日にキャッシュバック受け取り
- その他の特典は同じ
このページを参考に、あなたにとって最も快適なインターネットライフが実現することを心から願っています。
(※当サイトへの情報の掲載には細心の注意を払っておりますが、情報を利用・使用するなどの行為に関連して生じたあらゆる損害等について一切責任を負いません。サービス内容が突然変わる可能性もあるため、最後は必ずご自身で契約内容をご確認下さい)