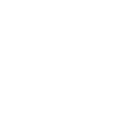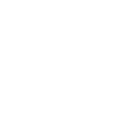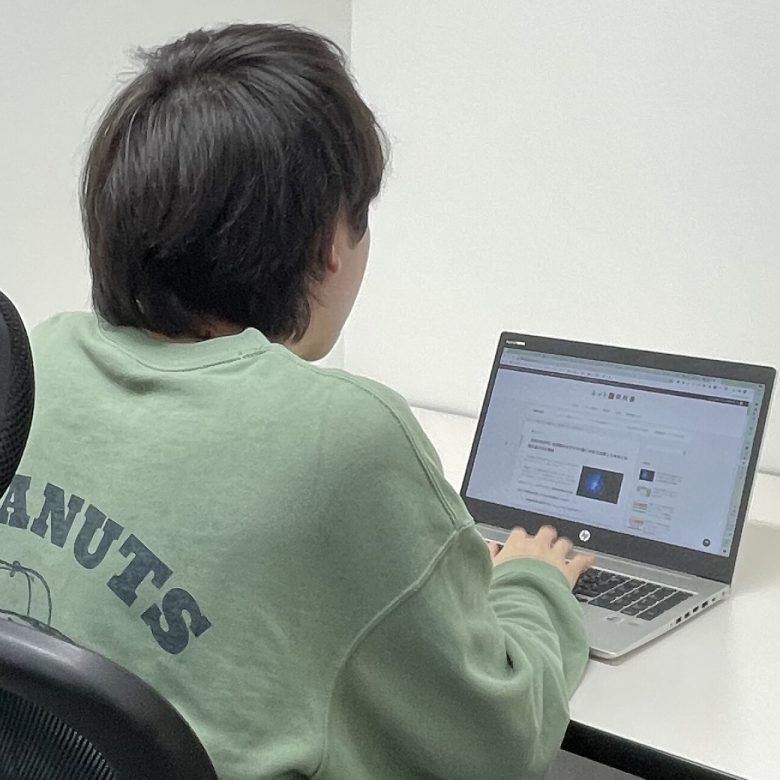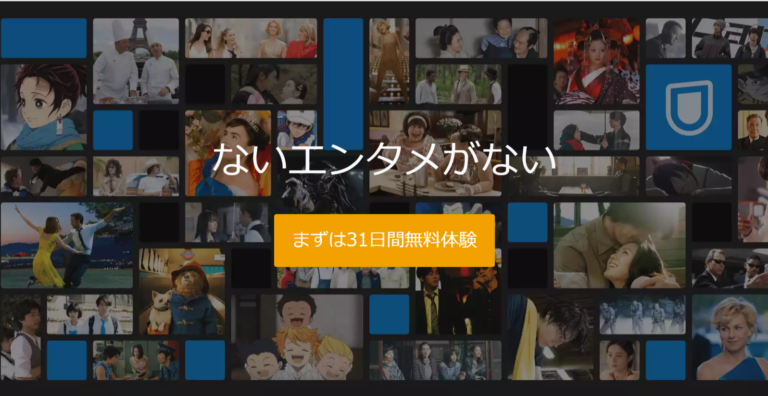「ルーターとモデムってどう違うの?」「ルーターの選び方がわからない」など、インターネットのルーターについて気になっていませんか?
ルーターとモデム(ONU)はインターネットに必要な通信機器ですが、それぞれ役割が異なっています。
結論、ルーターは複数の端末を同時にインターネットに繋ぐのに対し、モデム(ONU)は、光信号をデジタル信号に変換する機器のことです。
このページでは、家電量販店で長年に渡り光回線サービスに携わってきた筆者が、ルーターとモデム(ONU)の違いをはじめ、ルーターの入手方法や最新モデルの選び方、繋がらない時の対処法まで、ルーターに関する全知識を以下の流れで紹介します。
- ルーターって何?ONU・モデムとの違いは?
- Wi-Fiルーターの入手方法について
- Wi-Fiルーターを購入する際の選び方3選
- 間取りに合わせて選ぶ最新Wi-Fiルーター10選
- iPhoneやPS4などの端末をWi-Fi接続する手順
- Wi-Fiルーターが繋がらない時、状況別に試したいこと
- それでもダメならほかの光回線を選ぶのも手かも
- Wi-Fiルーターに関する質問まとめ
このページを読めば、ルーターについてスッキリと理解できるだけでなく、あなたにとって最もお得な光インターネットの選び方を知ることができます。
1.ルーターって何?ONU・モデムとの違いは?
まずは、インターネットを利用する際に混同しがちな「ルーター」や「モデム」「ONU」などの通信機器の違いについて見てきたいと思います。

知っておきたい通信機器は次の4つです。
それぞれ順に見ていきましょう!
1-1.ルーター|複数台の端末をネットにWi-Fi接続
まずはじめに、ルーターについて説明しますが、ルーターはモデム・ONUとはまったく異なる役割を果たします。
ルーターとは、Wi-Fiを使ってPCをはじめ、スマホやタブレット、ゲーム機など複数の端末を同時にインターネットに接続する通信機器のことで、一般的には「Wi-Fiルーター」と呼ばれています。
さらに、LANケーブルを使って有線接続するための接続口も複数用意されています。
1-2.モデム|アナログ信号をデジタル信号に変換
モデムとは、電話回線などのアナログ信号をデジタル信号に変換して、パソコンなどをインターネットに繋げる役割を果たします。
そのため、モデムの用途はADSLやCATVなどに限定されています。
光回線で使われているモデムという言葉は、ONU(光回線終端装置)の俗称であることを覚えておきましょう。
1-3.ONU|光信号をデジタル信号に変換
ONUとは、「Optical Network Unit」の略で、光回線に必要な終端装置と呼ばれる通信機器のことです。
役割としては前述のモデムと似ていますが、ONUの場合は光ファイバーケーブルから送られてきた光信号をデジタル信号へと変換し、PCなどをインターネットに繋ぎます。
ONUは、回線事業者から無料レンタルできる場合がほとんどですが、稀にレンタル料が発生するケースもあるので、確認することをおすすめします。
1-4.ホームゲートウェイ|ONUとWi-Fiルーター、電話機能が一体化
一般的にホームゲートウェイとは、光回線終端装置であるONUの役割をはじめ、Wi-Fiルーターやひかり電話機能が一体化した通信機器のことを指します。
ONUやWi-Fiルーターを別々に置く必要がないので、部屋がスッキリするという利点がありますが、ホームゲートウェイは、ひかり電話を利用するプランに申し込んだ場合に事業者から無料レンタルされる場合が主です。
以上のことから、光回線を利用する際に必要な通信機器は以下の3パターンが考えられます。
- ONUのみで有線接続
- ONU+Wi-Fiルーターを組み合わせて無線接続
- ホームゲートウェイのみで無線接続+ひかり電話
ただし、ホームゲートウェイでWi-Fi機能を利用する場合には、月々330円(税込)ほどの料金がかかる場合があるので、それを避けるには、ホームゲートウェイにルーターを繋ぐという手もあります。
なお、ここからは、Wi-Fiルーターの選び方や最新モデルの紹介、接続方法やトラブルシューティングなど、知っておきたいポイントを順にお伝えしていきます。
2.Wi-Fiルーターの入手方法について
光インターネットを利用する際に、家庭内のさまざまな端末をネット接続できるWi-Fiルーターは、いまや必須のアイテムとも言えるものですが、実はその入手には3つの方法があります。
それぞれ、順に見ていきましょう。
2-1.市販のルーターを購入する
最も手軽にできるのが、市販されているWi-Fiルーターを購入するという方法です。
Wi-Fiルーターの価格はスペックによってさまざまですが、一般的な用途であれば3,000~10,000円程度で、家電量販店や通販サイトなどで購入することができます。
ただし、市販のルーターを購入する場合は、多くのメーカーや機種の中から選ぶ必要があるため、「3.Wi-Fiルーターを購入する際の選び方3選」を参考にしましょう。
2-2.光回線業者からレンタルする
光回線を契約する際には、一緒にWi-Fiルーターをレンタルしている場合が多いです。
光回線業者からレンタルする場合は、特典などで無料になることもありますが、そうでなければ月額550円(税込)程度のレンタル料金がかかります。
お得さで考えるなら、自分でルーターを購入してしまった方がはるかに経済的と言えます。
2-3.キャンペーンで無料でもらう
光回線の販売店であるプロバイダ・正規代理店では、キャンペーンとしてWi-Fiルーターの無料レンタルやプレゼントを行っています。
そのため、できるだけ費用をかけたくない場合には、あなたが選んだ光回線のプロバイダから申し込むことをおすすめします。
プロバイダのお得なキャンペーンについては、「7.それでもダメならほかの光回線を選ぶのも手かも」で紹介しているので、参考にしてみてください。
3.Wi-Fiルーターを購入する際の選び方3選
ここでは、2章で紹介した「Wi-Fiルーターを自分で購入する」場合について、何を基準にして選べば良いか、紹介してきたいと思います。
 出典:BUFFALO
出典:BUFFALO
Wi-Fiルーターを選ぶ基準は次の3つです。
それでは順に説明します。
3-1.家の間取りと利用人数で絞り込む
Wi-Fiルーターを選ぶ際には、ライフスタイルに合わせて、住まいの間取りや利用人数を目安に選ぶと良いでしょう。
Wi-Fiルーターは各モデルごとに推奨環境として「3階建て 4LDK」や「2階建て 3LDK」といった目安が公開されているので、簡単に絞り込むことができます。
また、ワンルームで一人暮らしの場合などには、極端な話ですが、一番安いルーターを選んでも問題はないでしょう。
3-2.Wi-Fi6またはWi-Fi5を選ぶ
住まいの間取りなどからルーターを絞り込んだら、次は通信規格をチェックしておきましょう。
通信規格によって、それぞれ特徴が異なりますが、大きくは最大通信速度や利用する周波数帯が異なります。
通信規格の違いについては次の表を参考にしてみてください。
| 世代 | 新名称 | 規格名 | 最大通信速度 | 周波数 |
| 第6世代 | Wi-Fi6 | IEEE 802.11ax | 9.6Gbps | 2.4GHz帯/5GHz帯 |
| 第5世代 | Wi-Fi5 | IEEE 802.11ac | 6.9Gbps | 2.4GHz帯/5GHz帯 |
| 第4世代 | Wi-Fi4 | IEEE 802.11n | 600Mbps | 2.4GHz帯/5GHz帯 |
| 第3世代 | – | IEEE 802.11g | 54Mbps | 2.4GHz帯 |
このように、現在最速の通信規格は「IEEE 802.11ax」になるわけですが、わかり辛いので最近では「Wi-Fi6」「Wi-Fi5」と呼ばれています。
そして、いまWi-Fiルーターを選ぶなら「Wi-Fi6」、もしくは、次に高速な「Wi-Fi5」がおすすめと言えます。
周波数については、5GHzは高速ですが障害物に弱く、一方、2.4GHzは障害物には強いですが、混雑時に速度が遅くなる傾向があります。
3-3.あると便利な機能もチェック
その他にも知っておきたい、あると便利な機能を紹介しておきます。
①IPv6対応
「IPv6」とは、これまでの接続方式である「IPv4」に代わって開発された最新の接続方式のことです。
ご利用の光回線がIPv6に対応している場合に、IPv6対応のWi-Fiルーターを使用すると、夕方から深夜にかけての混雑時でも安定した通信速度を維持することができます。
Wi-Fiルーターを選ぶ際にはIPv6を選び、回線自体もIPv6に対応しているものを選ぶようにしましょう。
②ビームフォーミング
Wi-Fiの電波は通常は全方位へ送信していますが、ビームフォーミングでは、対応する端末を自動で検出し、集中的に電波を飛ばすことで、ルーターから離れていてもより繋がりやすく速度も安定する効果が得られます。
特別な設定は必要ありませんが、ルーターと端末どちらも対応していなければ、そのメリットはありません。
③MU-MIMO
MU-MIMOとは、複数の端末を利用する場合や、家族での利用におすすめの通信技術です。
これまでは、使用する端末が増えれば増えるほど、通信速度は遅くなっていましたが、「MU-MIMO」によって、1つのルーターで複数の端末を使用しても速度低下が起こりにくくなりました。
④オートチャネルセレクト
集合住宅などの場合におすすめしたいのが、オートチャネルセレクトという、チャネル単位で空いているところに自動で切り替えて、通信を安定させる機能です。
集合住宅などで同じチャネルになってしまった時に、同じチャネルを使用していると干渉が起こり速度低下が発生します。
こうした速度低下を防ぐことができるので、集合住宅にお住いの場合はチェックしてみてください。
4.間取りに合わせて選ぶ最新Wi-Fiルーター10選
ここからは、3章で説明したWi-Fiルーターの選び方を踏まえて、あなたがお住まいの間取りに合わせた最新Wi-Fiルーターを紹介していきたいと思います。
紹介するWi-Fiルーターは次の通りです。
あなたのライフスタイルに合わせてチェックしてみてください。
4-1. ワンルームにおすすめのWi-Fiルーター3選
1人暮らしのワンルームマンションなら、動画もゲームも快適な2×2アンテナを搭載したモデルがおすすめです。
また、PCやスマホ、ゲームなどいくつかの端末を接続する場合には、接続台数は6台以上のものを選ぶようにしましょう。
①バッファロー|WCR-1166DS
WCR-1166DSは、高速規格11ac(Wi-Fi5)を採用しており、最大867Mbpsでの高速通信が可能な上、端末の接続台数は6台と、1人暮らしにピッタリなWi-Fiルーターです。
 出典:BUFFALO
出典:BUFFALO
また、コスパがとても良く、3,000円ほどの価格で入手することができるのも魅力の1つです。
さらに、手の平サイズのコンパクトボディには、端末を自動追尾しながら電波を届ける「ビームフォーミング」機能を搭載しており、スマホの通信速度向上が期待出来ます。
←スマホの場合は左右にスクロールできます→
| スペック | WCR-1166DS |
| 接続環境 | ワンルーム/6台/2名 |
| 通信規格 | IEEE802.11ac(Wi-Fi5) |
| 最大速度 | 5GHz:866Mbps/2.4GHz:300Mbps |
| アンテナ | 2×2 |
| セキュリティ | WPA/WPA2/WEP |
| 通信機能 | ビームフォーミング |
| サイズ | 50×110×109mm |
| 重量 | 139g |
| 価格 | 3,717円(税込) |
②NEC|Aterm WG1900HP2
Aterm WG1900HP2は、5GHz帯では最大1300Mbpsの高速通信ができるほか、新接続方式「IPv6(IPoE)」にも対応した、ワンルームや2階建てに最適な高機能ルーターです。
 出典:NEC
出典:NEC
通信機能として、「ビームフォーミング」に加えて、「バンドステアリング」機能を搭載しており、端末ごとに最適な周波数帯に自動で振り分け、電波の混雑を防ぎます。
また、無料アプリ「Atermスマートリモコン」をスマホやタブレットにダウンロードしておけば、Wi-Fiルーターに接続しているすべて端末を知ることができ、不審な端末に対しては素早く接続解除できます。
←スマホの場合は左右にスクロールできます→
| スペック | Aterm WG1900HP2 |
| 接続環境 | ワンルーム~2階建て/18台/6名 |
| 通信規格 | IEEE802.11ac(Wi-Fi5) |
| 最大速度 | 5GHz:1300Mbps/2.4GHz:600Mbps |
| アンテナ | 3×4 |
| セキュリティ | WPA/WPA2/WEP |
| 通信機能 | ビームフォーミング/バンドステアリング |
| サイズ | 33×169.5×110mm |
| 重量 | 400g |
| 価格 | 6,859円(税込) |
③ASUS| RT-AX55[ブラック]
RT-AX55は、最新の無線LAN規格802.11ax(Wi-Fi6)に対応し、5GHz帯で最大1201Mbpsの高速通信を実現するモデルであると同時に、ASUSだからこその高コスパが魅力の1台です。
 出典:ASUS
出典:ASUS
「ビームフォーミング」や「MU-MIMO」、「バンドステアリング」はもちろん、複数デバイスとの通信を効率よく行う「OFDMA」で遅延の少ない通信が行えるため、テレワークやオンラインゲームにも最適です。
また、高度なセキュリティ機能「AiProtection」を搭載し、安全なインターネットライフを送ることができます。
←スマホの場合は左右にスクロールできます→
| スペック | RT-AX55 |
| 接続環境 | 3階建て(戸建て)・4LDK(マンション)/最大50台 |
| 通信規格 | IEEE802.11ax(Wi-Fi6) |
| 最大速度 | 5GHz:1201Mbps/2.4GHz:600Mbps |
| アンテナ | 2×2 |
| セキュリティ | WPA/WPA2/WPA3 |
| 通信機能 | ビームフォーミング/MU-MIMO/バンドステアリング |
| サイズ | 230×56×134 mm |
| 重量 | 374g |
| 価格 | 9,708円(税込) |
4-2. 3LDKにおすすめのWi-Fiルーター3選
2階建て~ファミリータイプのマンションなら、広いエリアと接続台数をカバーできる、2×2以上のアンテナモデルを選ぶようにしましょう。
また、家族でインターネットを利用する際に便利な機能もチェックしておくと良いでしょう。
①TP-Link|Archer AX50
Archer AX50は、intel製「Wi-Fi6CPU」を搭載した高性能かつ高コスパなルーターで、5GHz帯では最大2402Mbps、2.4GHz帯では最大574Mbpsの通信速度を発揮します。
 出典:TP-Link
出典:TP-Link
さらに、電波をしっかり捉える4つのハイゲンアンテナとビームフォーミング機能によって、2×2アンテナながらも、遠くまで電波が届きます。
また、業界最長の3年保証に加えて、スマホを含めたネット端末の通信消費電力を低減するTWT機能を搭載しており、スマホの電池が長持ちします。
←スマホの場合は左右にスクロールできます→
| スペック | Archer AX50 |
| 接続環境 | 3階建て(戸建て)・4LDK(マンション) |
| 通信規格 | IEEE802.11ax(Wi-Fi6) |
| 最大速度 | 5GHz:2402Mbps/2.4GHz:574 Mbps |
| アンテナ | 2×2 |
| セキュリティ | WPA/WPA2/WEP |
| 通信機能 | ビームフォーミング/MU-MIMO/バンドステアリング |
| サイズ | 260.2×38.6×135 mm |
| 重量 | 545g |
| 価格 | 8,280円(税込)※セール特価 |
②NEC|Aterm WX3000HP
Aterm WX3000HPは、「OFDMA」や「MU-MIMO」といった機能を搭載し、Wi-Fiが混み合う時間帯でも遅延が少ない安定した通信ができるWi-Fi6対応ルーターです。
 出典:NEC
出典:NEC
通信速度は、5GHz帯通信では最大2402Mbpsと、十分な速度を実現しており、「WPA3」といった安心のセキュリティにも対応しています。
さらに、NEC独自の「ハイパワーシステム」で、電波がしっかりと届くエリアが広がり、快適で高速な通信環境を実現しています。
←スマホの場合は左右にスクロールできます→
| スペック | Aterm WX3000HP |
| 接続環境 | 3階建て(戸建て)・4LDK(マンション)/36台/12人 |
| 通信規格 | IEEE802.11ax(Wi-Fi6) |
| 最大速度 | 5GHz:2402Mbps/2.4GHz:574 Mbps |
| アンテナ | 2×2 |
| セキュリティ | WPA/WPA2/WPA3/WEP |
| 通信機能 | IPv6/ビームフォーミング/MU-MIMO/バンドステアリング/中継機能 |
| サイズ | 48×170×129.5 mm |
| 重量 | 700g |
| 価格 | 13,717円(税込) |
③バッファロー|WSR-5400AX6-CG
WSR-5400AX6-CGは、高速・大容量・多台数通信が可能なWi-Fi6を採用したルーターで、国内の主なIPv6サービスにも対応してます。
 出典:BUFFALO
出典:BUFFALO
通信速度は、5GHz帯では4803Mbps、2.4GHz帯では573Mbpsもあり、ハイパワーアンテナが家の中で広いエリアをサポートします。
さらに、TWT対応でスマホのバッテリーを節約できるほか、たくさんの端末で同時にインターネットを楽しめるので、家族での利用にも安心です。
←スマホの場合は左右にスクロールできます→
| スペック | WSR-5400AX6-CG |
| 接続環境 | 3階建て(戸建て)・4LDK(マンション)/30台/10人 |
| 通信規格 | IEEE802.11ax(Wi-Fi6) |
| 最大速度 | 5GHz:4803Mbps/2.4GHz:573Mbps |
| アンテナ | 5GHz:4本/2.4GHz:2本 |
| セキュリティ | WPA/WPA2/WPA3/WEP |
| 通信機能 | ビームフォーミング/MU-MIMO/バンドステアリング/中継機能 |
| サイズ | 59×177×175 mm |
| 重量 | 650g |
| 価格 | 12,900円(税込) |
4-3. 4LDKにおすすめのWi-Fiルーター4選
3階建て~4LDKタイプのマンションなら、電波の飛ぶ方向を縦・横方向にカスタマイズできる、可動式アンテナ搭載モデルがおすすめです。
デザイン的に外付けアンテナが好みでない場合は、最後に紹介するNECの「Aterm WX6000HP」を選ぶと良いでしょう。
①TP-Link|Archer AX73
Wi-Fi製品の世界的なシェアを誇るTP-Linkの最新モデル「Archer AX73」は、強力なCPUを搭載したIPv6(IPoE)対応のWi-Fi6ルーターです。
 出典:TP-Link
出典:TP-Link
通信速度は、5GHz帯で4804Mbps、2.4GHz帯では574Mbpsを誇り、スマホや端末の接続台数は80台まで可能です。
また、HomeShield機能により、家族のインターネット利用時間を管理することができるほか、家族のオンライン時間をランキングすることも可能です。
←スマホの場合は左右にスクロールできます→
| スペック | Archer AX73 |
| 接続環境 | 3階建て(戸建て)・4LDK(マンション)/80台 |
| 通信規格 | IEEE802.11ax(Wi-Fi6) |
| 最大速度 | 5GHz:4804Mbps/2.4GHz:574Mbps |
| アンテナ | 高性能固定アンテナ×6 |
| セキュリティ | WPA/WPA2/WPA3 |
| 通信機能 | IPv6/ビームフォーミング/MU-MIMO/バンドステアリング/4K通信対応 |
| サイズ | 272.5×49.2×147.2 mm |
| 重量 | 1.42kg |
| 価格 | 12,190円(税込)※セール特価 |
②ASUS|RT-AX86U
RT-AX86Uは、より高性能が求められるオンラインゲームに対応した、Wi-Fi6ルーターで、スマホやタブレット、最新のPS5などでも安定した高速通信が可能となっています。
 出典:ASUS
出典:ASUS
通信速度は、5GHz帯で最大4804Mbpsの高速通信を実現するほか、設定した通信を優先的に転送する「アダプティブQoS」や広い通信範囲を提供する「AiMesh」を搭載しており、ファミリーユースにも最適です。
さらに、高度なセキュリティ機能「WPA3」を採用しているので、外部からの攻撃や不正なWebサイトを遮断します。
←スマホの場合は左右にスクロールできます→
| スペック | RT-AX86U |
| 接続環境 | 3階建て(戸建て)・4LDK(マンション)/最大88台(推奨70台) |
| 通信規格 | IEEE802.11ax(Wi-Fi6) |
| 最大速度 | 5GHz:4804Mbps/2.4GHz:861Mbps |
| アンテナ | 5GHz:4×4/2.4GHz:3×3 内蔵アンテナ×1/外付けアンテナ×3 |
| セキュリティ | WPA/WPA2/WPA3 |
| 通信機能 | ビームフォーミング/MU-MIMO/バンドステアリング/メッシュWi-Fi |
| サイズ | 242×325×100mm |
| 重量 | 814.5g |
| 価格 | 32,000円(税込) |
③バッファロー|WXR-6000AX12S
WXR-6000AX12Sは、2.2GHzの高性能クアッドコアCPUを搭載した、バッファローが開発するWi-Fi6対応ルーターのフラッグシップモデルです。
 出典:BUFFALO
出典:BUFFALO
通信速度は5GHz帯で最大4803Mbpsを実現するほか、独自の3軸回転機構を備えたアンテナは、設置環境に応じて配置をカスタマイズでき、強力な電波を特定の端末へ届けることが可能です。
さらに、帯域制御機能「アドバンスド QoS」を搭載し、オンラインゲームやeスポーツを快適にプレイできる通信環境を提供することができます。
←スマホの場合は左右にスクロールできます→
| スペック | WXR-6000AX12S |
| 接続環境 | 3階建て(戸建て)・4LDK(マンション)/36台/12人 |
| 通信規格 | IEEE802.11ax(Wi-Fi6) |
| 最大速度 | 5GHz:4803Mbps/2.4GHz:1147Mbps |
| アンテナ | 8×8 5GHz/2.4GHz共通アンテナ:4本(無指向性) |
| セキュリティ | WPA/WPA2/WPA3/WEP |
| 通信機能 | IPv6/ビームフォーミング/MU-MIMO/バンドステアリング/4K通信対応 |
| サイズ | 300×195×75 mm |
| 重量 | 1580g |
| 価格 | 38,280円(税込) |
④NEC|Aterm WX6000HP
Aterm WX6000HPは、Atermシリーズのフラッグシップモデルで、NEC独自技術が多数採用されているほか、通信速度は5GHz帯で4804Mbps、2.4GHz帯で1147Mbpsの超高速Wi-Fiルーターです。
 出典:amazon
出典:amazon
また、端末ごとに通信の優先順位を管理できるので、オンラインゲームや動画視聴の優先度を高くすることにより、複数端末で利用していても途切れや遅延を抑えることが可能です。
さらに、アンテナ内蔵のスッキリとしたデザインでありながら、長距離でも安定して速く、Wi-Fi接続や本体の設定も簡単にできる1台です。。
←スマホの場合は左右にスクロールできます→
| スペック | Aterm WX6000HP |
| 接続環境 | 3階建て(戸建て)・4LDK(マンション)/36台/12人 |
| 通信規格 | IEEE802.11ax(Wi-Fi6) |
| 最大速度 | 5GHz:4804Mbps/2.4GHz:1147Mbps |
| アンテナ | 5GHz:8×8/2.4GHz:4×4 |
| セキュリティ | WPA/WPA2/WPA3 |
| 通信機能 | IPv6/ビームフォーミング/MU-MIMO/バンドステアリング/中継機能 |
| サイズ | 51.5×200×215mm |
| 重量 | 900g |
| 価格 | 31,680円(税込) |
なお、次章ではWi-Fiルーター接続設定を端末ごとに紹介していきます。
5.iPhoneやPS4などの端末をWi-Fi接続する手順
ここでは、Wi-Fiルーターの一般的な接続方法について、それぞれの端末ごとに紹介していきたいと思います。
Wi-Fiの設定と聞くと、苦手意識がある場合も多いかと思いますが、Wi-Fiルーターの接続設定は思いのほか簡単です。
それでは、Wi-Fiルーターの接続設定を端末ごとに紹介します。
お使いの端末に合わせてチェックしてみてください。
5-1.iPhone・iPadの接続
まずは、iPhoneやiPadをWi-Fiルーターに接続する手順を説明します。
iPhone・iPadをWi-Fi接続する手順
- ホーム画面~「設定」~「Wi-Fi」の順に選択
- 「Wi-Fi」をオンにする
- あなたのWi-Fiルーターの名前(SSID)をタップ
- ルーターの暗号化キー(パスワード)を入力
- 入力が完了したら、「接続」または「Join」をタップ
- 接続が完了するとディスプレイにWi-Fi マークが表示
※Wi-Fiルーターの名前(SSID)と暗号化キー(パスワード)は、ほとんどの場合、Wi-Fiルーターのラベルに記載されています。
5-2.Android端末のWi-Fi接続
続いては、Android端末のWi-Fi接続の手順について紹介していきます。
Android端末をWi-Fi接続する手順
- ホーム画面~「設定」~「Wi-Fi」の順に選択
- 「Wi-Fi」をオンにする
- あなたのWi-Fiルーターの名前(SSID)をタップ
- ルーターの暗号化キー(パスワード)を入力
- 「接続」をタップ
- [接続済み]と表示されたら完了
※Wi-Fiルーターの名前(SSID)と暗号化キー(パスワード)は、ほとんどの場合、Wi-Fiルーターのラベルに記載されています。
5-3.PS4のWi-Fi接続
次は、PS4のWi-Fi接続の方法を見ていきましょう。
PS4をWi-Fi接続する手順
- PS4を起動して「設定」を選択
- 「ネットワーク」→「インターネット接続を設定する」を選択
- 「Wi-Fiを使う」~「かんたん」を選択
- あなたのWi-Fiルーターの名前(SSID)を選択
- ルーターの暗号化キー(パスワード)を入力
- 「インターネット接続を診断する」を選択
- 接続テストが成功すれば設定は完了
※Wi-Fiルーターの名前(SSID)と暗号化キー(パスワード)は、ほとんどの場合、Wi-Fiルーターのラベルに記載されています。
5-4.MacのWi-Fi接続
MacをWi-Fi接続する手順はとても簡単です。
MacをWi-Fi接続する手順
- メニューバーのWi-Fiマークを選択
- あなたのWi-Fiルーターの名前(SSID)を選択
- ルーターの暗号化キー(パスワード)を入力
- 「接続」をクリックすれば完了
※Wi-Fiルーターの名前(SSID)と暗号化キー(パスワード)は、ほとんどの場合、Wi-Fiルーターのラベルに記載されています。
5-5.Windows10のWi-Fi接続
最後に、Windows10のWi-Fi接続の手順を紹介しておきます。
Windows10をWi-Fi接続する手順
- 画面右下のWi-Fiマーク→「ネットワークとインターネットの設定」を選択
- 「Wi-Fiパネル」を選択→次の画面で再度「Wi-Fiパネル」をクリック
- あなたのWi-Fiルーターの名前(SSID)を選んで「接続をクリック」
- ルーターの暗号化キー(パスワード)を入力し、「次へ」をクリック
- 選んだSSIDが一番上に移動し「接続済み」と表示されたら完了
※Wi-Fiルーターの名前(SSID)と暗号化キー(パスワード)は、ほとんどの場合、Wi-Fiルーターのラベルに記載されています。
6.Wi-Fiルーターが繋がらない時、状況別に試したいこと
ここからは、Wi-Fiルーターを接続設定した、または、すでに接続しているのに、Wi-Fiに繋がらないといった場合の対処法について説明していきます。
次の3つの状況別に対処法を説明します。
あなたの状況別にてチェックしてみてください。
6-1.開通時にWiFi接続できない場合
Wi-Fiルーターの接続設定を完了させたのに、ネットに繋がらないという場合について説明します。
この場合、「機内モードがオン」になっていることなども考えられますが、いったんはWi-Fiをオフにし、再度オンにしてみましょう。
それでも繋がらない場合には、Wi-Fiルーターの再起動を行ってみましょう。
Wi-Fiルーターを再起動する手順
- Wi-Fiルーターのコンセントを抜き30秒ほど待つ
- ルーターとONUがLANケーブルでしっかり接続されているか確認
- Wi-Fiルーターのコンセントを入れ10分ほど待つ
- インターネットに繋がるか再度確認
これで繋がらない場合は、接続できない端末から接続設定を削除して、Wi-Fiルーターの再接続を行いましょう。
Wi-Fiに再接続する手順(iPhoneの場合)
- ホーム画面~「設定」~「Wi-Fi」の順に選択
- 接続中のWi-Fi名(SSID)の右にある「i」をタップ
- 「このネットワーク設定を削除」→「削除」をタップ
- 接続するWi-Fi名(SSID)をタップ
- ルーターの暗号化キー(パスワード)を入力
- 「接続」をクリックすれば完了
※Wi-Fiルーターの名前(SSID)と暗号化キー(パスワード)は、ほとんどの場合、Wi-Fiルーターのラベルに記載されています。
これでも繋がらない場合、光回線の開通日の場合などには、まだプロバイダの準備が整っていないケースも考えられるので、契約したプロバイダに連絡してみましょう。
6-2.Wi-Fiが突然繋がらなくなった場合
Wi-FiルーターやONU(モデム)といった通信機器は、長時間の利用による熱によって、通信速度が不安定にあることがあります。
もしも、自宅の全端末がインターネットに繋がらないようなら、これら通信機器の不具合を疑いましょう。
こういった場合には、各機器の電源をオフ・オンすれば解決する場合が多いですが、改善されないようなら、契約中のプロバイダに相談してみましょう。
参考:ONUのpppランプで繋がらない原因をチェック
あなたが使っているONU(モデム)などの機器にはいくつかのランプがあり、その点滅状況をチェックすることで、インターネットに繋がらない原因を探ることができます。
ランプの点灯状況による原因と対処法は次の通りです。
←スマートフォンの場合は左右にスクロールできます→
| ランプの種類 | 点滅状況 | 原因 | 対処法 |
| 電源ランプ | 消灯 | ・電源が入っていない ・電源が入らない(故障) | ① 電源を入れる ② 電源が入らない場合はサポートセンターに連絡 |
| PPPランプ | 消灯 | ・初期設定ミス(ID・パスワード) ・プロバイダとの接続NG | ① ONU(モデム)の再起動・再設定 ② ①でダメな場合はプロバイダに連絡 |
| ACTランプ | 消灯 | ・LANケーブルが繋がってない ・回線障害の可能性あり | ① LANケーブルを差し直す(接続確認) ② ①でダメな場合はドコモ光・プロバイダに連絡 |
| ACT/LINKランプ | 消灯 | ・LANケーブルが繋がってない | ① LANケーブルを差し直す ② 別の差込口も試してみる |
| アラームランプ | 点滅 | ・普段はつかない | ① ドコモ光に連絡 |
上の表のランプを確認することで原因がわかるため、確認してみてください。
突然繋がらない場合の対処法
- Wi-Fiルーター・ONU(モデム)の電源を抜く
- Wi-Fiルーター・ONU(モデム)周辺のLANケーブルを再接続する
- Wi-Fiルーター・ONU(モデム)の電源を10分後に入れる
再起動しても繋がらないな場合は、契約中のプロバイダに連絡してみましょう。
6-3.ルーターを替えてから繋がらない場合
今まで使っていたWi-Fiルーターを新しいものに買い替えた場合には、ONUにLANケーブルで接続し、また新たにWi-Fiルーターの接続設定を行う必要があります。
接続設定を行ってもインターネットに繋がらない場合は、「6-1」で紹介したように、ルーターの再起動~ルーター接続の再設定を行ってみましょう。
Wi-Fiルーターを再起動する手順
- Wi-Fiルーターのコンセントを抜き30秒ほど待つ
- ルーターとONUがLANケーブルでしっかり接続されているか確認
- Wi-Fiルーターのコンセントを入れ10分ほど待つ
- インターネットに繋がるか再度確認
これで繋がらない場合は、接続できない端末から接続設定を削除して、Wi-Fiルーターの再接続を行いましょう。
Wi-Fiに再接続する手順(iPhoneの場合)
- ホーム画面~「設定」~「Wi-Fi」の順に選択
- 接続中のWi-Fi名(SSID)の右にある「i」をタップ
- 「このネットワーク設定を削除」→「削除」をタップ
- 接続するWi-Fi名(SSID)をタップ
- ルーターの暗号化キー(パスワード)を入力
- 「接続」をクリックすれば完了
※Wi-Fiルーターの名前(SSID)と暗号化キー(パスワード)は、ほとんどの場合、Wi-Fiルーターのラベルに記載されています。
これでも繋がらない場合、契約しているプロバイダに連絡してみましょう。
参考:Wi-Fiルーターが不安定な時の豆知識
ここでは、Wi-Fiルーターについて知っておくと便利な知識を紹介しておきたいと思います。
知っておきたい豆知識は次の3つです。
- Wi-Fiルーターにはそれぞれ接続台数が決まっている
- Wi-Fiルーターの置き場所には注意が必要
- OSを最新バージョンにアップデートする
①Wi-Fiルーターにはそれぞれ接続台数が決まっている
パソコンやスマホ、タブレットやゲーム機など、Wi-Fi接続するデバイスが多いほど、Wi-Fiルーターへ負荷がかかり、通信速度は気付かないうちに遅くなってしまいます。
さらに、Wi-Fiルーターは、同時に接続できるデバイス数が決まっているため、それ以上のデバイスを同時に使用している場合、通信速度が著しく低下したり、Wi-Fi接続ができなくなる恐れがあります。
そのため、家族それぞれがパソコンやスマホ、タブレットを利用する場合には、接続台数が多いルーターを選ぶようにしましょう。
デバイスが多い場合の改善方法
- 推奨接続台数が多いWi-Fiルーターに買い替える
- 複数チャンネルを設定できるWi-Fiルーターの場合、デバイスごとに設定する
- Wi-Fiルーターを複数台利用して、デバイスごとに設定を振り分ける
②Wi-Fiルーターの置き場所には注意が必要
有線LAN接続での通信速度に問題はないけれど、Wi-Fiルーターを利用する無線接続の場合には「通信速度が遅く感じる」「回線が不安定」といった場合には、Wi-Fiルーターの設置場所に問題がある可能性が高いです。
また、マンションなどの集合住宅の場合には、自宅の周辺に複数のWi-Fi電波が飛んでいて影響を受けてしまうので、より電波効率の良い場所に設置することが大切です。
Wi-Fiルーターの設置場所を変えるだけで、「速度の改善」や「回線の安定」を意外と簡単に手にすることができます。
Wi-Fiルーターの設置場所を改善
- なるべく部屋の中心に設置する
- 金属はWi-Fi電波を反射するので、金属製品を避けて設置する
- 水の近くは電波が弱まるので、花瓶や水槽を避けて設置する
- 電波干渉を避けるために、電子レンジやコードレス電話を避けて設置する
- Wi-Fi電波はガラスをすり抜けるので、窓際への設置を避ける
- 中継器の設置を検討する
③OSを最新バージョンにアップデートする
Wi-Fi接続でインターネットに繋がらないという時に、OSをアップデートすることで改善されることがあります。
OSとは
すべてのスマホやPCに最初から入っており、アプリや端末を動かす基本となる部分です。
以下にその代表例を示します。
- iOS
- Android
- Windows
OSをアップデートする目的は、不具合の修正やセキュリティ向上ですが、念のために試してみましょう。
OSを最新にアップデートする(Macの場合)
- 「設定」→「一般」→「ソフトウェア・アップデート」をタップ
- 「ダウンロードしてインストール」をタップ
- 4桁のパスワードを入力
もし、最新のOSにアップグレードできるならしておきましょう。
なお、ここまでWi-Fiルーターが繋がらない時の対処法について説明してきましたが、対処法を試してみても、プロバイダやメーカーサポートに連絡してもダメな場合には、他の回線を選ぶのも手かもしれません。
7.それでもダメならほかの光回線を選ぶのも手かも
もしあなたが光回線の乗り換えを考えていたり、これから契約しようと考えているなら、最もお得で安心できる光回線の選び方と、その申込窓口について紹介していきたいと思います。
結論、あなたにとって最安値となる光回線を選ぶには、実質月額料金の安さが重要になります。
実質月額料金とは
実質月額料金とは、利用期間中に支払う全ての金額(事務手数料・工事費・月額料金)から割引要素(キャッシュバック・スマホセット割・月額料金割引・工事費割引)を差し引いて、ひと月あたりに換算した料金のことです。たとえ月額料金が安くても、キャッシュバックがなかったり、工事費割引がなかったりすれば、トータルで支払う金額はそれほどお得にはならないということです。
なお、実質月額料金が安い光回線を見つけるためには、次の2つの要素はとくに重要になります。
《実質月額料金で注目したい2つの要素》
- スマホセット割(月額500~1,000円ほど変わる)
- キャッシュバック(40,000~70,000円ほど変わる)
というのも、スマホセット割が適用される光回線を選ぶだけで、スマホ1契約につき毎月500~1,000円ほど安くなり、「インターネット代+スマホ代」の通信費を抑えることに役立つからです。
例えば、docomoユーザーは「ドコモ光」を選ぶだけで、docomoを使っている家族の人数分(最大20契約まで)も含めて、スマホ料金が1契約につき月額最大1,100円割引されます。
 ドコモ光のスマホセット割|出典:docomo
ドコモ光のスマホセット割|出典:docomo
そのため、2人以上の家族が同じキャリアを使っている場合はとくに、家族の分もスマホセット割ができる光回線を選ぶとよいでしょう。
また、たとえスマホセット割がなくても、高額なキャッシュバックがもらえる窓口(光回線業者・プロバイダ・代理店)から申し込めば、実質月額料金を大きく下げることができます。
したがって、あなたが今お使いのスマホキャリアとセット割ができる光回線を考慮しつつ、キャッシュバック額が高い光回線(×申込窓口)を選ぶようにしましょう。
とは言え、光回線サービスは100社以上あり、さらに各光回線サービスにはキャンペーン内容の異なる申込窓口がいくつもあるため、どの光回線(×申込窓口)がお得なのかを比較するのは簡単ではありません。
そこで当メディアでは下記【参考】のとおり、主要な光回線25社とその申込窓口を対象に、新規契約から3年間の実質月額料金を徹底調査しました。
【参考】主要光回線25社の利用料金調査
←上下左右にスクロールできます→
| お使いの スマホ | 光回線 | 3年間の実質月額料金 | 参考 | ||||
|---|---|---|---|---|---|---|---|
| 戸建て | マンション | スマホセット割引 | キャッシュバック | 工事費 | 事務手数料 | ||
| ドコモ光 | 3,406円 (4,506円) | 2,086円 (3,186円) | 1,100円/月 | キャッシュバック:45,000円 ドコモポイント:2,000pt | 0円 | 3,300円 | |
| auひかり | 1,951円 (3,329円) | 815円 (2,193円) | 1,100円/月 | 92,000円 | 実質無料※1 | 3,300円 | |
| ビッグローブ光 | 3,931円 (4,592円) | 2,822円 (3,484円) | 1,100円/月 | 戸建て:59,000円 マンション:56,000円 | 戸建て:19,800円 マンション:16,500円 | 3,300円 | |
| コミュファ光 (東海エリア限定) | 2,428円 (3,198円) | 2,204円 (2,974円) | 1,100円/月 | 最大93,000円 | 実質無料 | 0円 | |
| So-net光プラス | 4,296円 (4,846円) | 3,086円 3,636円) | 1,100円/月 | 50,000円 | 実質無料 | 3,500円 | |
| auひかり ちゅら (沖縄エリア限定) | 4,029円 (5,129円) | 3,194円 (4,294円) | 1,100円/月 | - | 実質無料 | 3,300円 | |
| @TCOMヒカリ | 4,041円 (4,591円) | 2,611円 (3,161円) | 1,100円/月 | 40,000円 | 実質無料 | 3,300円 | |
| メガ・エッグ (中国エリア限定) | 3,784円 (4,334円) | 3,056円 (3,606円) | 1,100円/月 | 戸建て:40,000円 マンション:20,000円 | 実質無料 | 3,300円 | |
| ピカラ光 (四国エリア限定) | 3,530円 (4,219円) | 2,357円 (3,046円) | 1,100円/月 | 30,000円 | 0円 | 0円 | |
| eo光 (関西エリア限定) | 3,695円 (4,481円) | 2,732円 (3,518円) | 1,100円/月 | 戸建て:10,000円(商品券) マンション:3,000円(商品券) | 実質無料 | 3,300円 | |
| @nifty光 | 4,735円 (5,285円) | 3,411円 (3,961円) | 1,100円/月 | 15,000円 | 実質無料 | 3,300円 | |
| BBIQ (九州エリア限定) | 3,805円 (4,355円) | 3,093円 (3,643円) | 1,100円/月 | 戸建て:30,000円 マンション:20,000円 | 実質無料 | 880円 | |
| AsahiNet光 | 4,402円 (4,909円) | 3,192円 (3,799円) | 1,320円/月 | 戸建て:19,800円 マンション:16,500円 | 戸建て:19,800円 マンション:16,500円 | 880円 | |
| DTI光 | 4,046円 (5,366円) | 2,718円 4,038円) | 1,320円/月 | 戸建て:20,000円 マンション:17,000円 | 戸建て:19,800円 マンション:16,500円 | 3,300円 | |
| J:COM光 | 3,660円 (4,210円) | 4,073円 (4,623円) | 1,100円/月 | 6,000円相当 (QUOカードPay) | 実質無料 | 3,300円 | |
| NURO光 | 3,492円 (4,042円) | 3,492円 (4,042円) | 1,100円/月 | 60,000円 | 実質無料 | 3,300円 | |
| ソフトバンク光 | 4,345円 (4,895円) | 2,805円 (3,355円) | 1,100円/月 | 33,000円 | 実質無料 | 3,300円 | |
| お使いの 格安SIM | 光回線 | 3年間の実質月額料金 | 参考 | ||||
| 戸建て | マンション | スマホセット割引 | キャッシュバック | 工事費 | 事務手数料 | ||
| auひかり | 2,193円 (3,329円) | 1,057円 (2,193円) | 858円/月 | 92,000円 | 実質無料※1 | 3,300円 | |
| ソフトバンク光 | 4,257円 (4,895円) | 2,717円 (3,355円) | 1,188円/月 | 33,000円 | 実質無料 | 3,300円 | |
| IIJmioひかり | 4,358円 (5,018円) | 3,258円 (3,918円) | 660円/月 | - | 戸建て:19,800円 マンション:16,500円 | 0円 | |
| DTI光 | 5,201円 (5,366円) | 3,873円 (4,038円) | 165円/月 | 戸建て:36,000円 マンション:34,000円 | 戸建て:19,800円 マンション:16,500円 | 3,300円 | |
| @TCOMヒカリ | 4,371円 (4,591円) | 2,941円 (3,161円) | 220円/月 | 40,000円 | 実質無料 | 3,300円 | |
| @nifty光 | 4,735円 (5,285円) | 3,411円 (3,961円) | 220円/月 | 15,000円 | 実質無料 | 3,300円 | |
| 光回線 | 3年間の実質月額料金 | 参考 | |||||
| 戸建て | マンション | スマホセット割引 | キャッシュバック | 工事費 | 事務手数料 | ||
| スマホセット割 なし | フレッツ光 東日本 | 7,064円 | 4,388円 | - | - | 戸建て:19,800円 マンション:16,500円 | 880円 |
| エキサイト光 | 4,827円 | 3,727円 | - | - | 実質無料 | 1,100円 | |
| ぷらら光 | 5,830円 | 4,418円 | - | - | 戸建て:19,800円 マンション:16,500円 | 0円 | |
| U-NEXT光 | 5,445円 | 4,323円 | - | - | 26,400円 | 3,300円 | |
| おてがる光 | 4,800円 | 3,700円 | - | - | 実質無料 | 3,300円 | |
| とくとくBB光 | 5,343円 | 4,243円 | - | 5,000円 | 実質無料 | 3,300円 | |
| 楽天ひかり | 5,854円 | 4,663円 | - | - | 戸建て:19,800円 マンション:16,500円 | 880円 | |
※1:ひかり電話の加入が条件
※料金はすべて税込み
表の補足説明
・新規申込で3年間利用する際に最安値になる方法で算定
・キャッシュバック額は81社調査し、最もお得な申込窓口で申し込んだ場合の額で算定
・カッコ内はスマホセット割をしない場合の実質月額料金
・auとSoftBankのセット割は「光回線+光電話」が適用条件となるため、光電話の料金も含めて算定
・スマホセット割引は最大額・1人分の適用で算定
・フレッツ光のプロバイダはBB.エキサイト(月額550円)で算定
・UQモバイルは「auひかり」のみの実質月額料金を記載
※キャンペーン内容や料金は変わる可能性がありますので、必ず公式ページで確認してください。
もっと見る
もっと見る
この料金調査をスマホキャリア別にまとめたものが、下図の「実質月額料金が安いおすすめの光回線BEST3」です。
あなたにとって最も安く利用できる光回線がわかりますので、ぜひ確認してみてください。
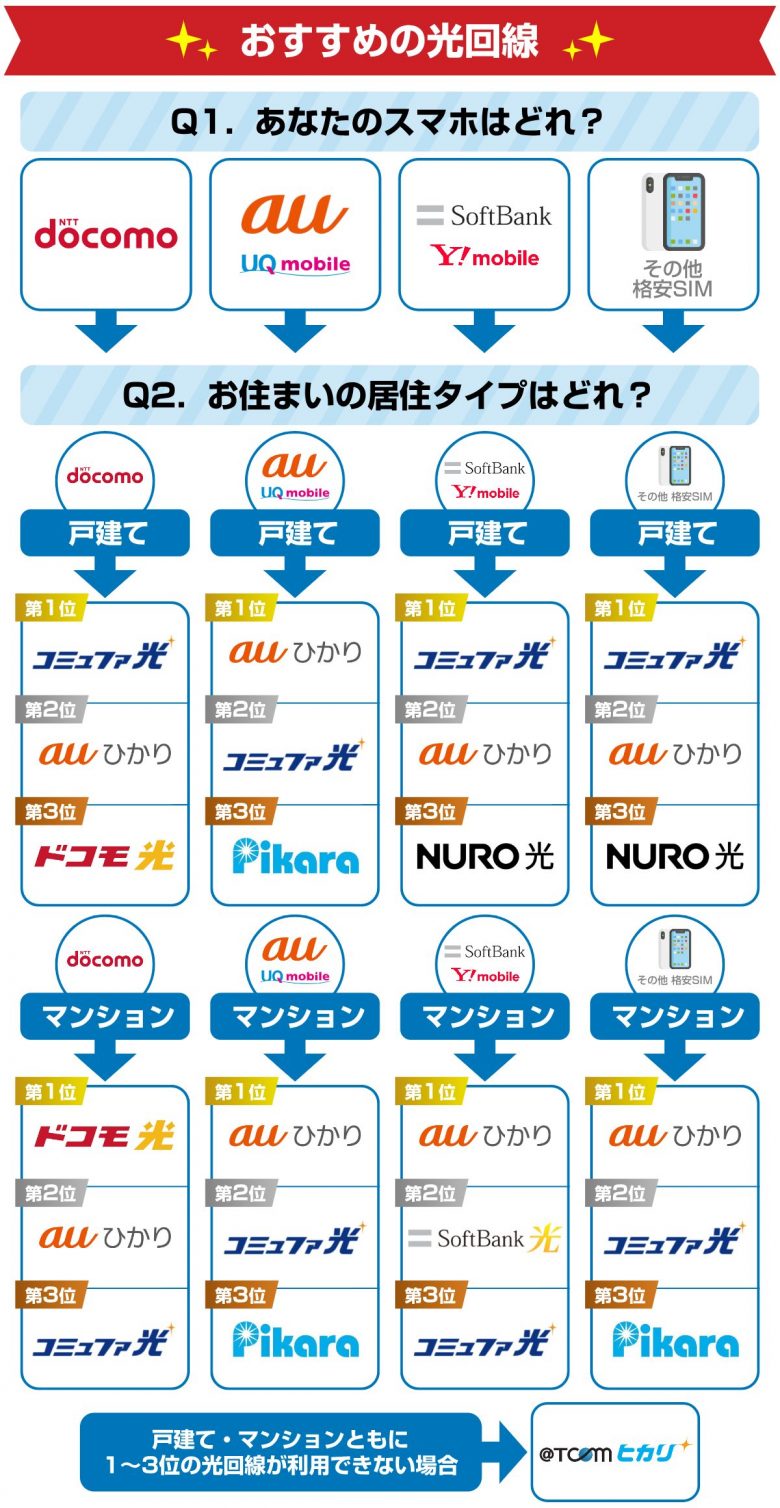
上記の光回線には申込窓口が複数あり、キャンペーンがそれぞれ異なりますが、最もお得に契約できる申込窓口をまとめると以下のとおりです。
←スマホの場合は左右にスクロールできます→
| おすすめ光回線 | 提供エリア | 最安申込窓口 |
| 【戸建て】全国(東海 / 関西 / 沖縄県を除く) 【マンション】全国(沖縄県を除く) | GMOとくとくBB (プロバイダ) | |
| 全国 | GMOとくとくBB (プロバイダ) | |
| 全国 | GMOとくとくBB (代理店) | |
| 北海道 / 東京都 / 神奈川県 / 埼玉県 / 千葉県 / 茨城県 / 栃木県 / 群馬県 / 愛知県 / 静岡県 / 岐阜県 / 三重県 / 大阪府 / 兵庫県 / 京都府 / 滋賀県 / 奈良県 / 広島県 / 岡山県 / 福岡県 / 佐賀県の一部 | NURO光 (公式特設サイト) | |
| 愛知県 / 岐阜県 / 三重県 / 静岡県 / 長野県 | アウンカンパニー (代理店) | |
| 徳島県 / 香川県 / 愛媛県 / 高知県 | NEXT (代理店) | |
| 全国 | @TCOMヒカリ (公式サイト) |
なお、各光回線の詳細を知りたい場合は、『光回線のおすすめ7選【2023年9月】25社を比較した本当にお得な選び方を解説』の記事をご覧ください。
8.Wi-Fiルーターに関する質問まとめ
最後に、Wi-Fiルーターに関する質問をまとめてみたので、参考にしてみてください。
- Wi-Fiルーターを無料でレンタルするには?
- インターネット無料のマンションでルーターは必要?
- CATVでルーターが繋がらない時の対処法は?
- Wi-Fiルーターのセキュリティ対策が知りたい
- 解約の際、Wi-Fiルーターは返却するもの?
- Wi-Fiルーターだけでもインターネットに接続できる?
- 移転した時にルーターの設定はどうすればよい?
- 10ギガプランにおすすめのルーターは?
- 二重ルーターって何が問題?
- テレビとWi-Fiルーターの繋ぎ方が知りたい
気になる質問をチェックしてみてください。
Q1.Wi-Fiルーターを無料でレンタルするには?
Wi-Fiルーターを無料でレンタルする方法は、7章でも紹介した通り、光回線のお得な申込窓口であるプロバイダや代理店のキャンペーンを利用するのが一般的です。
また、NURO光の場合には、はじめからWi-Fiルーターが無料となっています。
Q2.インターネット無料のマンションでルーターは必要?
インターネット「完備」の物件では、PCやスマホなど、ネット端末機器を準備するだけでインター円ネットを無料ではじめることができます。
ただし、無線LAN環境でインターネットを利用したい場合には、Wi-Fiルーターを用意する必要があります。
ワンルーム向けのWi-Fiルーターなら、3000円ほどで購入することができます。
Q3.CATVでルーターが繋がらない時の対処法は?
CATVの場合もWi-Fiルーターが繋がらない場合の対処法は、6章で紹介した手順と同じで大丈夫です。
このページの6章を参考に対処してみてください。
Q4.Wi-Fiルーターのセキュリティ対策が知りたい
インターネット犯罪を回避するためにもWi-Fiルーターのセキュリティーは重要と言えます。
ここまで説明してきたWi-Fi接続のためのSSIDと暗号化キーもセキュリティの1つですが、さらに、「AES方式」「TKIP方式」「WEP方式」といった暗号化によって、Wi-Fiルーターは守られています。
Q5.解約の際、Wi-Fiルーターは返却するもの?
回線事業者からレンタルしていたものは、解約の際に返却する必要があります。
Wi-Fiルーターについては、レンタルしていた場合には返却することになりますが、実際には、それぞれの回線サービスによって異なります。
Q6.Wi-Fiルーターだけでもインターネットに接続できる?
結論としては、Wi-Fiルーターだけではインターネットに接続することはできません。
このページでも説明したように、Wi-Fiルーターはネット端末をインターネットに繋ぐための機器なので、そのほかにONUといった機器も必要になります。
そして、なにより、光回線との契約も必要となります。
Q7.移転した時にルーターの設定はどうすればよい?
移転しても、以前と同じ回線事業者・プロバイダの場合には、Wi-Fiルーターの接続設定はそのままで問題ありません。
ただし、移転の際に、回線事業者またはプロバイダを変更した場合には、Wi-Fiルーターの接続設定を各端末で再度行わなくてはなりません。
Q8.10ギガプランにおすすめのルーターは?
光回線の最大10Gbpsのプランの場合、回線業者からのレンタルで550円(税込)かかる場合がほとんどです。
もしもご自身で購入したい場合には、Wi-Fiルーターのメーカーが販売するWi-Fi6対応のフラッグシップモデルの中で10ギガに対応しているモデルを選ぶようにしましょう。
Q9.二重ルーターって何が問題?
2重ルーターとは、ルーター機能が内蔵された「ホームゲートウェイ」に、あとからWi-Fiルーターを接続した場合に、両方のルーター機能が動作してしまっている状態のことです。
ルーターを2つ通過するため、回線速度が遅くなったり、ファイル共有ができなくなったり、不都合が発生するので気づいたらどちらかの機能をオフにするようにしましょう。
Q10.テレビとWi-Fiルーターの繋ぎ方が知りたい
Wi-Fi内蔵テレビをWi-Fiルーターに接続設定する方法は簡単で、次の通りです。
テレビをWi-Fi接続する手順
- テレビのリモコンを使ってWiFiの設定画面を開く
- 接続方法を選択しSSIDを選びパスワードを入力
※Wi-Fiルーターの名前(SSID)と暗号化キー(パスワード)は、ほとんどの場合、Wi-Fiルーターのラベルに記載されています。
9.まとめ
いまやインターネットには必須とも言える「Wi-Fiルーター」について、モデムとの違いをはじめ、その選び方やトラブルシューティングなども紹介してきましたが、いかがでしたか?
Wi-Fiルーターとは、Wi-Fiを使ってPCをはじめ、スマホやタブレット、ゲーム機など複数の端末を同時にインターネットに接続する通信機器のことです。
また、Wi-Fiルーターは自分で購入するという手もありますが、プロバイダから最適なWi-Fiルーターを無料レンタル、または、プレゼントしてもらうのが最もお得です。
最適な申込窓口は次の通りです。
←スマホの場合は左右にスクロールできます→
| おすすめ光回線 | 提供エリア | 最安申込窓口 |
| 【戸建て】全国(東海 / 関西 / 沖縄県を除く) 【マンション】全国(沖縄県を除く) | GMOとくとくBB (プロバイダ) | |
| 全国 | GMOとくとくBB (プロバイダ) | |
| 全国 | GMOとくとくBB (代理店) | |
| 北海道 / 東京都 / 神奈川県 / 埼玉県 / 千葉県 / 茨城県 / 栃木県 / 群馬県 / 愛知県 / 静岡県 / 岐阜県 / 三重県 / 大阪府 / 兵庫県 / 京都府 / 滋賀県 / 奈良県 / 広島県 / 岡山県 / 福岡県 / 佐賀県の一部 | NURO光 (公式特設サイト) | |
| 愛知県 / 岐阜県 / 三重県 / 静岡県 / 長野県 | アウンカンパニー (代理店) | |
| 徳島県 / 香川県 / 愛媛県 / 高知県 | NEXT (代理店) | |
| 全国 | @TCOMヒカリ (公式サイト) |
このページを参考に、あなたにとって最も快適なインターネットライフが実現することを心から願っています。
(※当サイトへの情報の掲載には細心の注意を払っておりますが、情報を利用・使用するなどの行為に関連して生じたあらゆる損害等について一切責任を負いません。サービス内容が突然変わる可能性もあるため、最後は必ずご自身で契約内容をご確認下さい)