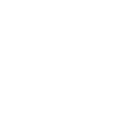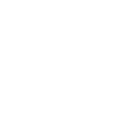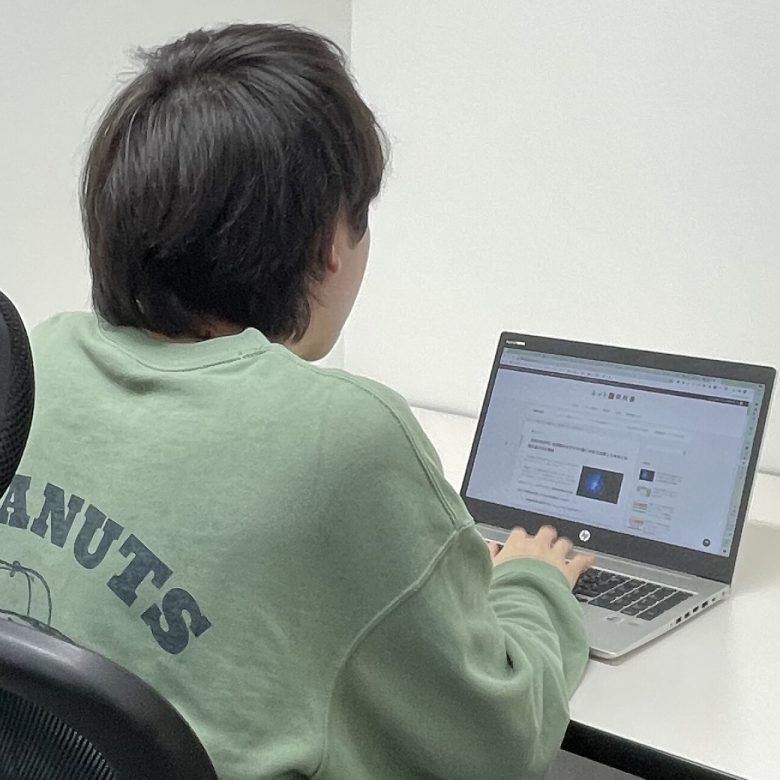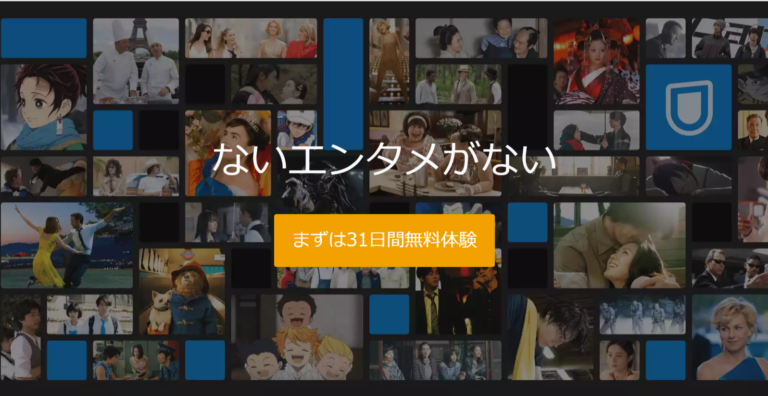あなたの端末がインターネットに接続できないとお困りではありませんか?
このページでは、iPhoneやPS4など、デバイスごとの対処法を次の順にまとめています。
- iPhoneやiPadでまず試したいこと
- Nintendo Switchでまず試したいこと
- PS4でまず試したいこと
- Macでまず試したいこと
- Windowsでまず試したいこと
- インターネット対応テレビでまず試したいこと
- いろいろやってダメなら回線自体を見直した方がいいかも!
- インターネットに接続できないQ&Aまとめ
このページを読めば、さまざまな端末をインターネットに接続する方法をスッキリと理解できるだけでなく、第7章「いろいろやってダメなら回線自体を見直した方がいいかも!」では、インターネット回線の見直しに役立つ情報も知ることができます。
1.iPhoneやiPadでまず試したいこと
iPhoneやiPadがインターネットに接続できない場合には、メールをはじめ、GoogleやLINE、Facebookなど、インターネットに接続するすべてのサービスが利用できなっているはずです。
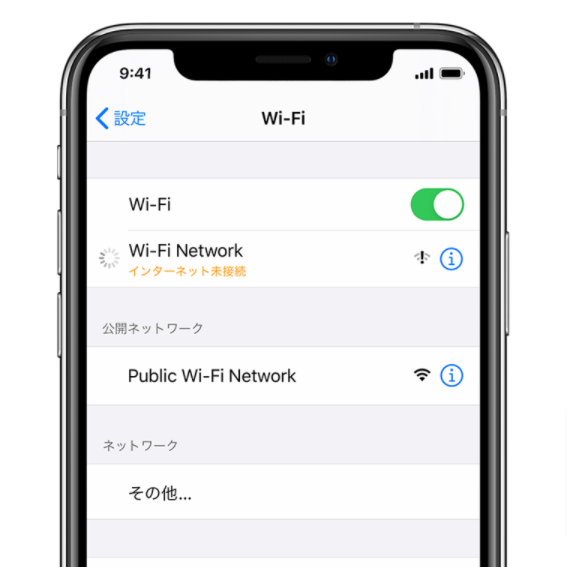 出典:Apple
出典:Apple
原因としては、通信環境や設定の問題から、端末やSIMの故障など、さまざまなことが考えられます。
iPhoneやiPadでまず試したい対処法は次の3つです。
それぞれ順番に見ていきましょう。
1-1.まずは端末の再起動やSIMカードの抜き差しを行う
iPhoneやiPadがインターネットに接続できない場合、端末の再起動やSIMカードの抜き差しを行うことで改善することがよくあるので、まず試してみましょう。
やり方は次の方法で行ってください。
端末の再起動とSIMカードの抜き差し
- iPhone・iPadの電源をオフ
- SIMカードを抜く
- SIMカードを挿す
- iPhone・iPadの電源をオン
これで改善しない場合には、モバイルデータ通信とWi-Fi接続(Wi-Fi環境が前提)を交互に切り替えてみましょう。
なぜなら、Wi-Fi接続で繋がらなくなった場合に、モバイルデータ通信が繋がるなら、原因はWi-Fi接続にあるとわかるからです。
その逆に、モバイルデータ通信で繋がらなくなった場合に、Wi-Fi接続が繋がるなら、原因はモバイルデータ通信にあるとわかります。
1-2.モバイルデータ通信が繋がらない場合の対処法
Wi-Fiをオフにしていて、iPhoneに3G・4Gマークが表示されない場合には、モバイルデータ通信がインターネットに繋がっていないことがわかります。
この場合の対処方法について3つほど紹介します。
①モバイルデータ通信がオフになっている
スマホでデータ通信をするためには、「モバイルデータ通信」は必ずオンになっている必要があります。
モバイルデータ通信がオンになっていることを確認し、オフの場合にはオンにしましょう。
モバイルデータ通信をオンにする
- 「設定」→「モバイルデータ通信」をタップ
- 「モバイルデータ通信」をオンにする
②機内モードになっている
iPhoneがインターネットに繋がらない原因の1つに「機内モード」が挙げられます。
機内モードだと、モバイルデータ通信もWi-Fiも使うことができないので、機内モードをオフにしましょう。
機内モードの場合、飛行機マークのアイコンが表示されているので、確認してみてください。
機内モードをオフにする
- 「設定」画面を開く
- 「機内モード」をオフにする
③ネットワークに不具合がある場合
ここまでの対処法を行ってもダメな場合、「ネットワーク設定をリセット」を行ってみましょう。
ネットワーク設定をリセットすることで、Wi-FiやVPNなどのネットワーク設定がリセットされるため、改善する場合があります。
ネットワーク設定をリセットする
- 「設定」→「一般」→「リセット」をタップ
- 「ネットワーク設定をリセット」をタップ
- 4桁のパスワードを入力
1-3.Wi-Fi接続が繋がらない場合の対処法
モバイルデータ通信をオフにしていて、Wi-Fi環境下でWi-Fiマークが表示されない場合には、Wi-Fiがインターネットに繋がっていないことがわかります。
この場合の対処方法について3つほど紹介します。
①Wi-Fi接続を再設定する
Wi-Fi接続を一度切断してから、もう一度Wi-Fi設定をやり直すことで、改善される可能性があります。
なぜなら、OSのアップデートなど、何かしらの影響でWi-Fi設定がリセットされてしまうことがあるからです。
Wi-Fiを再接続するためのSSIDとパスワードは、お使いのWi-Fiルーターに記載されています。
Wi-Fi接続を再設定する
- 「設定」→「Wi-Fi」をタップ
- 選択されているSSIDをタップ
- 「このネットワーク設定を削除」をタップ
- 切断したら、再度SSIDとパスワードを入力
②Wi-Fiルーターとモデムに問題がある場合
ここまでの対処法を試してもWi-Fiが繋がらない場合、Wi-FiルーターやONU(モデム)に問題があるかもしれません。
Wi-FiルーターとONU(モデム)の電源をオフにし、LANケーブルの接続を確認して、再度電源をオンにすることで改善することがあります。
Wi-FiルーターとONUをオフ・オンする
- Wi-FiルーターとONUの電源をオフにする
- LANケーブルを再接続する
- Wi-FiルーターとONUの電源をオンにする
③OSを最新バージョンにアップデートする
Wi-Fi接続でインターネットに繋がらないという時に、OSをアップデートすることで改善されることがあります。
OSとは
すべてのスマホやPCに最初から入っており、アプリや端末を動かす基本となる部分です。
以下にその代表例を示します。
- iOS
- Android
- Windows
OSをアップデートする目的は、不具合の修正やセキュリティ向上ですが、念のために試してみましょう。
OSを最新にアップデートする
- 「設定」→「一般」→「ソフトウェア・アップデート」をタップ
- 「ダウンロードしてインストール」をタップ
- 4桁のパスワードを入力
ここまで試してもインターネットに接続できない場合には、スマホやタブレットが故障している可能性もあるので、「Apple」のサポートに相談してみましょう。
◎iPhoneやiPadがインターネットに接続できない口コミもチェック
アップルストア2回目行ってきてiPhone本体新しいのに替えてもらったのに家のWiFi繋がらない…本体変えたからLINEインストールできなくてLINEもできなくなったし…どんどん悪化してる?なんでえ??fire stickと友達の携帯はWi-Fi繋がってるからルーターは正常だと思うんだけど…うう…?
— 星奈あい (@i_am_hoshia) August 10, 2021
WiFiモデルのiPadはWiFi繋がってるけど…
iPhoneのWiFi繋がらない…再接続しても繋がりません
なんで?再起動もダメなんで?
?— きなこおはぎʚïɞ.•*¨♬ (@kinakooohagi) August 2, 2021
2.Nintendo Switchでまず試したいこと
ここでは、ゲーム機のNintendo Switchがインターネットに接続できない場合の対処法と、接続手順を紹介します。
 出典:Nintendo
出典:Nintendo
Switchがインターネットに繋がらない原因はさまざまで、端末自体に問題があることやWi-Fiルーターに問題がある場合、任天堂のサーバーのダウン、回線の通信障害なども考えられます。
Switchでまず試したい対処法は次の5つです。
- まずはSwitchとWi-Fiルーターを再起動してみる
- アクセスポイントが表示されない場合の対処法
- Switchとのインターネット接続設定がまだの場合
- SwitchにLANケーブルを繋げている場合
- その他の対処法について
それぞれ順番に見ていきましょう。
2-1.まずはSwitchとWi-Fiルーターを再起動してみる
Switchがインターネットに接続できない場合には、まずは本体の再起動を試してみましょう。
この時、Wi-Fiルーターも一緒に再起動してみると、改善する場合があります。
SwitchとWi-Fiルーターを再起動する
- SwitchとWi-Fiルーターの電源をオフにする
- SwitchとWi-Fiルーターの電源をオンにする
2-2.アクセスポイントが表示されない場合の対処法
Switchでインターネット設定の「見つけたネットワーク」にアクセスポイントが表示されない場合、Wi-Fi接続されていないことがわかります。
その場合の対処法を3つ紹介していきます。
①Wi-Fiルーターからの距離が離れすぎの場合
Switch本体をWi-Fiルーターに可能な限り近づけて、アクセスポイントを再検索し、表示されるのを確認します。
任天堂の公式サポートでも「2〜3mの距離が理想」と公開しているので、可能な限りSwitch本体をWi-Fiルーターに近づけてみましょう。
また、Switch本体とWi-Fiルーターとの間に、ノイズを発生する電子レンジや冷蔵庫、水槽などの障害物が接続を邪魔していることもあります。
Wi-Fiルーターとの距離を近づける
- SwitchとWi-Fiルーターの距離を2〜3mにして再検索する
- Wi-Fiルーターと別の部屋で使う場合は中継器を使う
②無線アクセスポイントの暗号化方式が対応していない場合
Switchは、WPA(TKIP)またはWPA2(TKIP)の暗号化方式のWi-Fiルーターには対応していません。
暗号化方式って何?
暗号化方式とは、アクセスポイント(Wi-Fiルーター)と、クライアント(SwitchやiPhoneなど)との通信内容が外部に漏れないようにするためのセキュリティのことです。
代表的な暗号化方式
- AES方式
- TKIP方式
- WEP方式
Switchが対応している暗号化方式はWPA2(AES)なので、この暗号化方式のWi-Fiルーターを用意する必要があります。
暗号化方式を確認する
- 別の端末ではアクセスポイントが表示されるのにSwitchでは表示されない
- 「このネットワーク設定には対応していません」と表示される
こうした場合にはWPA(TKIP)またはWPA2(TKIP)の暗号化方式であると考えられます。
③アクセスポイントが「ステルス設定」になっている場合
アクセスポイント(Wi-Fiルーター)が「ステルス設定」になっている場合にもWi-Fi接続はできません。
ステルス設定とは、SSIDを非表示にして、他人の侵入を防ぐためのものですが、お使いのWi-Fiルーターがステルス設定になっている場合、「見つけたネットワーク」にアクセスポイントは表示されません。
そのため、ステルス設定かどうかを確認して、ステルス設定を解除するか、Switchの「見つけたネットワーク」の一番下にある「手動で設定」を選んで、必要情報を入力しましょう。
ステルス設定の対処法
- Wi-Fiルーターのステルス設定を確認する
- ステルス設定を解除する
- または、ステルス設定のまま手動で設定する
2-3.Switchとのインターネット接続設定がまだの場合
Switchをまだインターネット接続設定していない場合には、「インターネット設定」から無線ルーターのSSIDを選び、パスワードを入力する必要があります。
接続手順は次の通り簡単です。
インターネットの接続設定
- Homeメニューから「設定」を選ぶ
- 「インターネット設定」を選ぶ
- Wi-FiルーターのSSIDを選びパスワードを入力する
また、IPアドレスが取得できなかった場合には、エラーコード「2110-2963」が出ますが、その場合には、SwitchをWi-Fiルーターから2〜3m離して、再起動すると改善されます。
2-4.SwitchにLANケーブルを繋げている場合
SwitchをLANケーブルでインターネットに接続している場合は、LANケーブルをもう一度差し込んでみましょう。
LANケーブルを差し込み直して、それでもインターネットに接続されない場合は、無線LANでの接続も試しましょう。
また、Switchの利用する際、有線LANでのインターネット接続をまだ行っていない場合は、以下の手順で設定を行います。
有線LANの接続設定
- 「設定」→「インターネット設定」を選択
- 「有線接続」を選択
- 有線でインターネットに接続
無線LANとは別な設定方法となっているので、上記の流れでインターネット接続を行います。
2-5.その他の対処法について
ここまでやってもダメだった場合、最後にいくつかの対処法を紹介しておきます。
①ソフトウェアバージョンをアップデートする
Switch本体のソフトウェアが最新でない場合には、バージョンアップも行ってみましょう。
ソフトウェアのバージョンが古い場合にはエラーの原因となってしまいます。
ソフトウェアのアップデート方法
- 「設定」→「本体」を選択
- 「本体の更新」を選択
②サーバーエラーや通信障害が発生している場合
最後に紹介しておきたいのは、任天堂のオンラインシステムのエラーと、あなたがお使いのインターネット回線の通信障害についてです。
こうした、通信回線のエラーの場合には、通信回線が復旧するまでインターネットに接続することはできません。
通信回線のエラーについては、それぞれの公式サイトの「お知らせ」ページからチェックすることができます。
通信回線エラーの確認方法
- 任天堂の「ネットワークメンテナンス情報・稼働状況」をチェック
- お使いのインターネット回線の公式サイト・プロバイダの「お知らせ」ページをチェック
ここまでの対処法を試してもダメだった場合には、任天堂の「サポート」から相談してみましょう。
◎Switchがインターネットに接続できない口コミもチェック
SwitchだけWiFi繋がらない謎現象起こってて泣きそう
— ゆう (@3PhFS2d2IkH1MIP) August 7, 2021
暇やから
エペやろうと思ったけど、
なんかSwitchのWiFi繋がらないわ
パスワード打ち直してやったりしてるけどダメだわ( `・ω・) ウーム…
携帯のWiFi繋がってるのになー
どうなってんだこれ?
雷でも受けて機器おかしくなったか?— 澪(かしゃ)やはりゲーム中寝落ち常習犯 (@KouRou_SouGetu) July 28, 2021
3.PS4でまず試したいこと
ここでは、PS4がインターネットに接続できない場合の対処法と、接続手順について紹介していきます。
 出典:SONY
出典:SONY
PS4がインターネットに繋がらない原因は、本体やWi-Fiルーターのエラーをはじめ、通信環境の問題など、さまざまな可能性が考えられます。
PS4でまず試したい対処法は次の5つです。
- まずはPS4とWi-Fiルーターを再起動してみる
- PlayStationサポートで接続診断を行ってみる
- Wi-Fi接続が問題の場合の対処法
- PS4をインターネットにWi-Fi接続する手順
- PS4をインターネットに有線接続する手順
それぞれ順に見ていきましょう。
3-1.まずはPS4とWi-Fiルーターを再起動してみる
PS4がインターネットに接続できない・接続が不安定な場合には、まず、PS4やWi-Fiルーターを再起動してみましょう。
再起動することで、エラーが解消され、インターネット接続が安定する場合があります。
PS4とWi-Fiルーターを再起動する
- PS4とWi-Fiルーターの電源をオフにする
- PS4とWi-Fiルーターの電源をオンにする
3-2.PlayStationサポートで接続診断を行ってみる
PS4の本体とWi-Fiルーターを再起動しても改善されない場合には、「PlayStationサポート」から接続診断を行ってみて、PlayStation Networkが正常に機能しているか確認してみましょう。
ここで、「正常に稼働していません」と表示されている場合には、PlayStation Networkに問題があることになるので、サービスが復旧するまで待つほかありません。
PlayStation Networkの接続診断を行ってみる
- 「PlayStationサポート」→「接続」を選択
- 「接続診断」を選択
- 「PS4をインターネットに接続できない」を選択
3-3.Wi-Fi接続が問題の場合の対処法
Wi- Fi接続を利用してインターネットに接続している場合に注意したい対処法を3つ紹介します。
①端末の接続台数が多い場合
Wi-Fiルーターによる無線LANでインターネットに接続している場合に気を付けたいのが、パソコンやスマホ、ゲームなどの同時接続です。
実はWi-Fiルーターには、端末を同時に接続できる数が決まっており、それ以上の端末を接続すると、インターネットに接続できなくなったり、不安定になります。
一人暮らしの場合には心配する必要はないですが、家族でインターネットを活用している場合などには注意が必要です。
端末の接続台数が多い場合
- Wi-Fiルーターへの接続台数を減らす
- 多くの端末を接続できるWi-Fiルーターに替える
②Wi-Fiルーターの設置場所に問題がある
Wi-Fiルーターを使用していて「通信速度が遅く感じる」「接続できない」といった場合には、Wi-Fiルーターの設置場所にも問題がある可能性があります。
また、マンションなどの集合住宅の場合には、自宅の周辺に複数のWi-Fi電波が飛んでいて影響を受けてしまうので、より電波効率の良い場所に設置することが大切です。
Wi-Fiルーターの設置場所を変えるだけで、「速度の改善」や「回線の安定」を意外と簡単に手にすることができます。
Wi-Fiルーターの設置場所を改善
- なるべく部屋の中心に設置する
- 金属はWi-Fi電波を反射するので、金属製品を避けて設置する
- 水の近くは電波が弱まるので、花瓶や水槽を避けて設置する
- 電波干渉を避けるために、電子レンジやコードレス電話を避けて設置する
- Wi-Fi電波はガラスをすり抜けるので、窓際への設置を避ける
- 最新のWi-Fiルーターに替える
- 中継器の設置を検討する
③Wi-FiルーターとONU(モデム)に問題がある場合
Wi-Fiルーターは、ONU(モデム)とLANケーブルで接続していますが、この2つの通信機器の接続がうまくいっていないケースも考えられます。
念のため、Wi-FiルーターとONU(モデム)の電源を切り、LANケーブルを再接続してみましょう。
Wi-FiルーターとONUを再接続する
- Wi-FiルーターとONUの電源をオフにする
- LANケーブルを再接続する
- Wi-FiルーターとONUの電源をオンにする
3-4.PS4をインターネットにWi-Fi接続する手順
Wi-Fiを使ってPS4をインターネットに接続する手順についてもここで紹介しておきたいと思います。
PS4のWi-Fi接続は、「Wi-Fiを使う」から「かんたん」を選ぶと自動的にアクセスポイントを見つける事ができます。
下記がPS4でインターネットに無線接続する流れです。
PS4をWi-Fi接続する手順
- 「ネットワーク」→「インターネット接続を設定する」にアクセス
- 「Wi-Fiを使う」を選択
- 「かんたん」を選択
- 接続先のアクセスポイントを選択
- SSIDとパスワードを入力する
上記の手順に従う事でPS4をインターネットにWi-Fi接続する事ができます。
3-5.PS4をインターネットに有線接続する手順
LANケーブルを使ってPS4をインターネットに接続する有線接続の手順についてもここで紹介しておきたいと思います。
PS4を有線接続する場合には、「LANケーブルを使う」から「かんたん」を選択して設定します。
下記がPS4でインターネットに有線接続する流れです。
PS4を有線接続する手順
- 「ネットワーク」から「インターネット接続を設定する」にアクセス
- 「LANケーブルを使う」を選択
- 「かんたん」を選択
- 標準の設定が自動的に選択される
上記の手順に従う事でPS4をインターネットに有線接続する事ができます。
ここまでの対処法を試してもダメだった場合には、SONYの「PlayStationサポート」から相談してみましょう。
なお、PS4の接続についてもっと詳しく知りたい場合には、「プロが徹底解説!PS4がWiFiに繋がらない・遅いときの3つの対処法」も参考にしてみてください。
◎PS4がインターネットに接続できない口コミもチェック
昨日からPS4の調子が悪い? 起動時にWiFi繋がらない再起動しても繋がらない繋がったと思ったらプレイ中に急に途絶える…やれやれだぜ。なんて迷惑プレーヤーだ。これは5に買い替えよという啓示か?
— シロクマ (@shirokuma_ki) August 9, 2021
WiFi繋がらないからTwitterで見てみたら昨日の22時くらいから繋がらなくなった人多いから恐らく同じ現象と見た
PS4も繋がらないのでなんも出来ん
— さぶギガス (@Poke_sabu_z_) July 19, 2021
4.Macでまず試したいこと
ここでは、MacBook ProやiMacがインターネットに接続できない場合の対処法について紹介していきます。
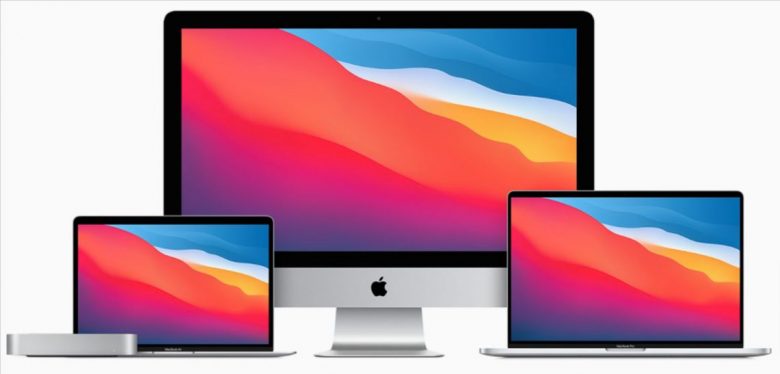 出典:Apple
出典:Apple
Macがインターネットに繋がらない原因は、本体やWi-Fiルーターのエラーだけでなく、ブラウザーや通信環境の問題など、いくつかの可能性が考えられます。
Macでまず試したい対処法は次の7つです。
- まずはMacを再起動してみる
- その他の端末でWi-Fi接続を確認する
- Wi-FiルーターやONU(モデム)を再起動
- Wi-Fiルーターを再設定する
- ブラウザを切り替えてみる
- その他に試しておきたいこと
- ワイヤレス診断を行う
それぞれ順に見ていきましょう。
4-1.まずはMacを再起動してみる
Macがインターネットに接続できない場合には、説明するまでもないですが、まず再起動してみましょう。
再起動することで、エラーが解消される場合があります。
Macを再起動する手順
- 画面左上のアップルマーク→「再起動」を選択
4-2.その他の端末でWi-Fi接続を確認する
Macの再起動で改善しない場合には、パソコン側のトラブルなのか?通信環境のトラブルなのか?原因を切り分けるために、その他の端末でもWi-Fiルーターに接続できるか試してみてください。
もし、他のパソコンやスマホ、ゲームなどでインターネットに接続できる場合には、Mac本体に原因があることがわかります。
また、その他の端末でも接続できない場合には、Wi-Fiルーターまたは、利用中の光回線に原因があるとわかります。
Macと通信環境の原因を切り分ける
- Mac以外の端末もインターネットに接続する
- テザリングでもMacをインターネットに接続してみる
4-3.Wi-FiルーターやONU(モデム)を再起動
通信環境側の問題と判明した場合には、まずWi-FiルーターとONUを再起動し、2つの通信機器を繋ぐLANケーブルを抜き差しすることで改善する場合があります。
再起動の方法としては、Wi-FiルーターとONUの電源コンセントを抜き、10秒ほど待ちます。
その後、ONU(モデム)からルーターの順にLANケーブルを抜き差しして、電源を入れ直してみてください。
Wi-FiルーターやONUを再起動する
- Wi-FiルーターとONUの電源コンセントを抜く
- ONU→Wi-Fiルーターの順にLANケーブルを抜き差しする
- Wi-FiルーターとONUの電源を入れる
4-4.Wi-Fiルーターを再設定する
Wi-FiルーターやONUを再起動しても接続できない場合は、Wi-Fiルーターの再設定を行ってください。
Wi-Fi接続を一度削除してから、もう一度Wi-Fi設定をやり直すことで、改善される可能性があります。
Wi-Fiルーターのエラーが原因の場合、ルーターの再設定も効果的な手段です。
Wi-Fiを再設定する
- 画面左上のAppleメニュー →「システム環境設定」→「ネットワーク」を選択
- 「Wi-Fi」→「詳細」をクリック
- リストから利用中のSSIDを選択し、リスト下の「-」をクリック
- 「削除」をクリック→「OK」→「適用」をクリック
- 削除したら、再度SSIDとパスワードを入力
Wi-Fiを再設定するためのSSIDとパスワードは、お使いのWi-Fiルーターに記載されています。
ここまでやってもダメな場合、Wi-FiルーターやONUの故障、回線・プロバイダのメインテナンスや通信障害が考えられるので、回線事業者やプロバイダのサポートに相談してみてください。
4-5.ブラウザを切り替えてみる
続いては、Mac側に問題がある場合についてですが、まず試しておきたいのが、ブラウザを切り替えてみることです。
普段はGoogle Chromeをメインでインターネットに接続している場合には、Safariなどその他のブラウザでインターネットに繋がるか確認してみてください。
もし、他のブラウザでネットに接続できる場合には、Google Chromeのエラーだとわかるので、「閲覧履歴のデータを削除」を行うことで、改善が期待できます。
ブラウザを切り替える
- メインで使っているブラウザをその他に切り替える
- 原因がブラウザだった場合、そのブラウザの閲覧履歴を消去
4-6.その他に試しておきたいこと
さらに、Mac本体に問題がある場合に試しておきたい対処法を3つ紹介しておきます。
①アンチウイルスソフトが原因の場合
アンチウイルスソフトが原因でもインターネットに繋がらなくなることがあります。
つまり、ウイルスからパソコンを守るための機能が邪魔をして、インターネットに繋がらなくなってしまうのです。
この場合、アンチウイルスソフトの機能を一旦無効化して、インターネットに接続できるか試してみてください。
アンチウィルスソフトを無効化する
- アンチウィルスソフトに機能を一旦無効化する
- ソフトが原因だった場合にはインストールし直す
②OSをアップデートしてみる
OSが古い場合にもインターネットに接続できなくなる場合があります。
もし、最新のOSにアップグレードできるならしておきましょう。
OSをアップデートする
- 画面左上のアップルマーク→「システム環境設定」を選択
- 「ソフトウェア・アップデート」をクリック
- macOS Mojave以前の場合はApp Store からダウンロード
③端末の接続台数が多い場合
Wi-Fiルーターでインターネット接続している場合に気を付けたいのが、パソコンやスマホ、ゲームなどの同時接続です。
Wi-Fiルーターには、端末を同時に接続できる数が決まっており、それ以上の端末を接続すると、インターネットに接続できなくなることがあります。
家族でインターネットを活用している場合などには十分な注意が必要です。
端末の接続台数が多い場合
- Wi-Fiルーターへの接続台数を減らす
- 多くの端末を接続できるWi-Fiルーターに替える
4-7.ワイヤレス診断を行う
この他に、MacがWi-Fiルーターに接続できているのに、Webページの表示や動画視聴などができない場合には、「ワイヤレス診断」で分析することができます。
分析が完了すると、検出された問題とその解決策のリストなどが表示されます。
ワイヤレス診断の手順
- Macで開いているアプリをすべて終了する
- Optionボタンを押したままメニューバーのWi-Fiアイコンをクリック
- 「ワイヤレス診断を開く」を選択し、ユーザー名とパスワードを入力
- 画面の指示にしたがい進めると診断結果を表示
ここまでやってもダメな場合には、Macの故障も考えられるので、Appleの「サポート」に相談してみることをおすすめします。
◎Macがインターネットに接続できない口コミもチェック
16インチMacBookとm1 mac miniあって、MacBookで作業してたらcpu80度超えて熱すぎたから、続きはmac miniでしようと思ったらmac miniは全然wifi繋がらない。。。
16インチm1出たら両方売って買い替えようと思ってたけど、出る前に売ってそのままmacやめそう。— マス (@masu_280) June 18, 2021
mac mini買った人がWiFi繋がらないって騒いどるのを時折り見かけるのこれか。
— もっさりさん (@TeamMOSA2) June 4, 2021
5.Windows10でまず試したいこと
ここでは、Windows10がインターネットに接続できない場合の対処法について紹介していきます。
 出典:Microsoft
出典:Microsoft
Windowsがインターネットに繋がらない原因は、本体やWi-Fiルーターのエラーをはじめ、ブラウザーや通信環境の問題など、さまざまな可能性が考えられます。
Windows10でまず試したい対処法は次の7つです。
- まずはWindowsを再起動してみる
- その他の端末でWi-Fi接続を確認する
- Wi-FiルーターやONU(モデム)を再起動
- Wi-Fiルーターを再設定する
- ブラウザを切り替えてみる
- その他に試しておきたいこと
- ネットワーク設定をリセットする
それぞれ順に見ていきましょう。
5-1.まずはWindowsを再起動してみる
Windowsがインターネットに接続できない場合には、まずは再起動してみましょう。
さらに、プログラムの更新が終わっていない場合には更新すると改善する場合があります。
Windowsを再起動する手順
- 画面左下のスタートマーク→「電源」を選択
- 「再起動」をクリック
- 更新がある場合には「更新して再起動」をクリック
5-2.その他の端末でWi-Fi接続を確認する
再起動しても改善しない場合には、パソコン側または、通信側といったトラブルの原因を切り分けるために、その他の端末でもWi-Fiルーターに接続できるか試してみてください。
もし、他のパソコンやスマホ、ゲームなどでインターネットに接続できる場合には、Windows端末自体に原因があることがわかります。
また、その他の端末がすべて接続できない場合には、Wi-Fiルーターまたは、利用中の光回線に原因があるとわかります。
Windowsと通信環境の原因を切り分ける
- Windows以外の端末もWi-Fiに接続する
- テザリングでWindowsに接続できるか確認してみる
5-3.Wi-FiルーターやONU(モデム)を再起動
通信環境側の問題と判明した場合には、まずWi-FiルーターとONUを再起動し、2つの通信機器を繋ぐLANケーブルを抜き差しすることで改善する場合があります。
再起動の方法としては、Wi-FiルーターとONUの電源コンセントを抜き、10秒ほど待ちます。
その後、ONU(モデム)からルーターの順にLANケーブルを抜き差しして、電源を入れ直してみてください。
Wi-FiルーターやONUを再起動する
- Wi-FiルーターとONUの電源コンセントを抜く
- ONU→Wi-Fiルーターの順にLANケーブルを抜き差しする
- Wi-FiルーターとONUの電源を入れる
5-4.Wi-Fiルーターを再設定する
Wi-FiルーターやONUを再起動しても接続できない場合は、Wi-Fiルーターの再設定を行ってください。
Wi-Fi接続を一度切断してから、もう一度Wi-Fi設定をやり直すことで、改善される可能性があります。
なぜなら、OSのアップデートなど、何かしらの影響でWi-Fi設定がリセットされてしまうことがあるからです。
Wi-Fiを再設定する
- 画面右下のWi-Fiマーク→「ネットワークとインターネットの設定」を選択
- 「Wi-Fiマーク」→「既知のネットワーク管理」をクリック
- リストから利用中のSSIDを選択すると「削除」ボタンが表示
- 「削除」をクリック
- 削除したら、再度SSIDを選択しパスワードを入力
Wi-Fiを再設定するためのSSIDとパスワードは、お使いのWi-Fiルーターに記載されています。
ここまでやってもダメな場合、Wi-FiルーターやONUの故障、回線・プロバイダのメインテナンスや通信障害も考えられるので、回線事業者やプロバイダのサポートに相談してみてください。
5-5.ブラウザを切り替えてみる
続いては、Windows側に問題がある場合についてですが、まず試しておきたいのが、ブラウザを切り替えてみることです。
普段はGoogle Chromeをメインでインターネットに接続している場合には、Safariなどその他のブラウザでインターネットに繋がるか確認してみてください。
もし、他のブラウザでネットに接続できる場合には、Google Chromeのエラーだとわかるので、「閲覧履歴のデータを削除」を行うことで、改善が期待できます。
ブラウザを切り替える
- メインで使っているブラウザをその他に切り替える
- 原因がブラウザだった場合、そのブラウザの閲覧履歴を消去
5-6.その他に試しておきたいこと
さらに、Windows本体に問題がある場合に試しておきたい対処法を3つ紹介しておきます。
①アンチウイルスソフトが原因の対処法
アンチウイルスソフトのよる、パソコンを守るための機能が邪魔をして、インターネットに繋がらなくなることがあります。
この場合、アンチウイルスソフトの機能を一旦無効化して、インターネットに接続できるか試してみてください。
ただし、無効にすると、デバイスがウィルスに対して脆弱になるため注意が必要です。
アンチウィルスソフトを無効化する
- 左下のスタートボタン→「設定」→「更新とセキュリティ」を選択
- 「」→「」→「設定の管理」を選択
- 「リアルタイム保護」 を 「オフ」 にする
- 再度、インターネット接続してみる
②機内モードが有効になっていないか確認する
機内モードは、Wi-FiやBluetoothといった機能をまとめて無効化するので、念のためチェックしておきましょう。
機内モードを確認する
- 画面右下のWi-Fiマーク→「機内モード」を選択
- 「機内モード」がオンの場合はオフにする
③端末の接続台数が多い場合
Wi-Fiルーターでインターネット接続している場合に気を付けたいのが、パソコンやスマホ、ゲームなどの同時接続です。
Wi-Fiルーターには、端末を同時に接続できる数が決まっており、それ以上の端末を接続すると、インターネットに接続できなくなることがあります。
一人暮らしの場合には、この心配はほぼ必要ありません。
端末の接続台数が多い場合
- Wi-Fiルーターへの接続台数を減らす
- 多くの端末を接続できるWi-Fiルーターに替える
5-7.ネットワーク設定をリセットする
最後に紹介しておきたいのが、各種設定を初期化する「ネットワークのリセット」です。
リセットすると、ソフトウェアの再インストールや再設定が必要になる最終手段なので、注意して行いましょう。
また、Wi-Fiに接続する際は先ほどのWiFiの再接続を参考にしてください。
ネットワーク設定をリセットする
- 画面左下のスタートボタン→「設定」→「ネットワーク接続」を選択
- 「ネットワークのリセット」→「今すぐリセット」をクリック
- 「はい」をクリック
ここまでやってもダメな場合には、Windowsの故障も考えられるので、Microsoftの「サポート」または、メーカーに相談してみることをおすすめします。
◎Windowsがインターネットに接続できない口コミをチェック
Windows10 2004 20H2 Windows Updateしたらwifi繋がらない。。。
— でんじろう@国内OEM (@dendendenzirou) June 22, 2021
Windowsアップデートで、印刷すると再起動するようになったので、アップデートを削除して、前のバージョンに戻したらネットワークアダプタが正常に認識しない、、
Wifi繋がらないと、仕事にならないので、色々試したが手詰まり、、
で、初期化。 pic.twitter.com/EXltz0Uk0t— おにがわら@雨、、、嫌い。 (@onigawara727) March 12, 2021
6 インターネット対応テレビでまず試したいこと
インターネット対応テレビがネットに接続できない場合について、その原因と対処法を紹介していきたいと思います。
 出典:SONY
出典:SONY
インターネット対応テレビがネットに繋がらない原因は、テレビのインターネット接続設定であったり、Wi-Fiルーター、LANケーブルなど、さまざまな可能性が考えられます。
インターネット対応テレビでまず試したい対処法は次の4つです。
それぞれ順に説明していきます。
6-1.その他の端末でもWi-Fi接続を確認する
まずは、テレビに原因があるのか?通信環境に原因があるのかを切り分けるために、その他の端末でもWi-Fiルーターに接続できるか試してみてください。
もし、他のパソコンやスマホ、ゲームなどでインターネットに接続できる場合には、テレビに原因があることがわかります。
また、その他の端末がすべて接続できない場合には、Wi-Fiルーターまたは、利用中の光回線に原因があるとわかります。
テレビと通信環境の原因を切り分ける
- テレビ以外の端末もWi-Fiに接続する
6-2. テレビのみがWi-Fiに接続できない場合
テレビが原因の場合には、内蔵Wi-Fi設定を一度オフにしてから、再度オンにして、Wi-Fiに再接続してみてください。
それでも改善されない場合は、テレビとWi-Fiルーターの電源コンセントを抜き、10秒ほど待ってから、再びコンセントを差しましょう。
電源をオンにした後に、SSIDとパスワードを入れ直しましょう。
Wi-Fi設定をオフにする
- Wi-Fi設定をオフ・オンする
- テレビとWi-Fiルーターを再起動する
- テレビからWi-FiルーターのSSIDとパスワードを入れ直す
これでもダメな場合は、テレビの故障かもしれないので、メーカーに問い合わせてみてください。
6-3. 全ての端末がWi-Fiに接続できない場合
パソコンやスマホ、ゲームなどもインターネットに接続できない場合には、Wi-FiルーターとONU(モデム)の電源をオフにしてみてください。
その後、ONU(モデム)からルーターの順にLANケーブルを抜き差しして、電源を入れ直してみてください。
他の端末もWi-Fiに繋がらないということは、ネット環境自体に問題があることがほとんどです。
Wi-FiルーターとONUを再起動する
- Wi-FiルーターとONUの電源コンセントを抜く
- ONU→Wi-Fiルーターの順にLANケーブルを抜き差しする
- Wi-FiルーターとONUの電源を入れる
6-4.LANケーブルが原因の場合
一方、LANケーブルでテレビをインターネット接続している場合には、LANケーブルを抜き差ししてみましょう。
稀にですが、LANケーブルの断線やLANポートの故障が原因ということもあります。
また、こういった場合には、LANケーブル以外にWi-Fi接続で接続できるかも試しておきましょう。
有線でテレビをWiFiに接続する
- テレビとWi-FiルーターにLANケーブルを差し込み直す
- LANケーブルに異常がないか確認する
- テレビ画面から設定を行う
LANケーブルには、Wi-Fiよりも通信速度が速く安定するといったメリットもあります。
なお、それでもWi-Fiに接続できない場合は、契約中の光回線に問題がある場合が多いです。
Wi-FiルーターやONUの故障、回線側の通信障害などを公式サイトやサポートに相談してみてください。
◎インターネット対応テレビがネットに接続できない口コミをチェック
テレビ映らない
WiFi繋がらない
子供達帰ってくる詰んだ???
— ぶしまた (@animal106) July 30, 2021
うおお、自宅の光回線がおかしい、
セブンイレブンもwifi繋がらない。テレビもインターネット回線だから何も出来ない、明日まで待って駄目ならサポート連絡だあー— ironatm(アイロンアトム) (@IronatmImaiti8) July 28, 2021
7.いろいろやってダメなら回線自体を見直した方がいいかも!
さまざまな端末がインターネットに接続できない場合の対処法についてここまで紹介してきましたが、それでもダメな場合には、お使いのインターネット回線を変更してみるのも1つの手です。
ここからは、あなたのライフスタイルに合わせて選べる2種類のインターネットについて紹介するほか、最もおすすめの申込窓口について次の順に説明します。
それぞれ順に見ていきましょう。
7-1.いま選ぶべきインターネットは2種類
インターネット回線は、利用環境に合わせて2種類のタイプから選ぶことができます。
それぞれの特徴を順に説明していきます。
①光回線
自宅での利用がメインの場合、最もおすすめなのは光回線です。
光回線のメリット
- 通信速度が速く安定している
- 光電話で電話料金が安い
- アンテナ無しでテレビが観れる
- スマホとのセット割がある
自宅でオンラインゲームをプレイする場合や、家族でインターネットを利用する場合、データの送受信を頻繁に行うなど、高速通信が必要な場合には光回線が最適です。
また、光回線に申し込む場合には、利用中のスマホとの「スマホセット割」が適用されること、キャッシュバックや工事費無料の特典がある回線を選ぶのが最もお得です。
②モバイル回線
自宅だけでなく、外出先でもインターネットを使いたい場合には、モバイル回線がおすすめです。
モバイル回線のメリット
- 提供エリアが広く外でも使える
- コンパクトで持ち運びやすい
- 工事不要で設定が簡単
モバイル回線は、外出先でよくインターネットを利用する、引っ越しが比較的多い場合などにおすすめです。
しかし、通信制限がかかることもあり、動画視聴をはじめ、普段からデータ容量を多く使うユーザーには物足りない可能性が高いです。
なお、光回線とモバイル回線の違いについてさらに詳しく知りたい場合には「【2023年9月】モバイル回線と光回線を元販売員が徹底比較!」を参考にしてみてください。
7-2.光回線の選び方とおすすめ申込窓口
前述した通り、オンラインゲームをはじめ、パソコンを普段からよく使う、動画をよく視聴する、家族みんなでインターネットを利用する場合などには、光回線が特におすすめです。
加えて、光回線を選ぶ際に大切なことは、たったの2つだけです。
それぞれ順に説明していきます。
①大手光回線であること
信用できる運営会社を選ぶことで、トラブルへの対応やサポート面が充実するため、安心してインターネットを利用することができます。
次のような会社の光回線であれば、設備やサポートがしっかりしています。
- NTTの光回線|フレッツ光・光コラボレーション
- KDDIの光回線|auひかり・ビッグローブ光
- SONYの光回線|NURO光
- ケーブルテレビの光回線|J:COM光
さらに、プロバイダも大手であれば、契約者が増えてもすぐに設備を増強してくれるため、快適にインターネットを使用することができます。
なお、大手プロバイダには次のような会社が挙げられます。
- GMOとくとくBB
- So-net
- BIGLOBE
- OCN
- @nifty
大手プロバイダをきちんと選んでおけば、プロバイダによって速度に大きな差が出ることもなく、心配する必要はありません。
プロバイダって何?
プロバイダとは、次の図のようにインターネットに繋がる入り口のような役割をしており、必ず契約しなければならないサービスです。
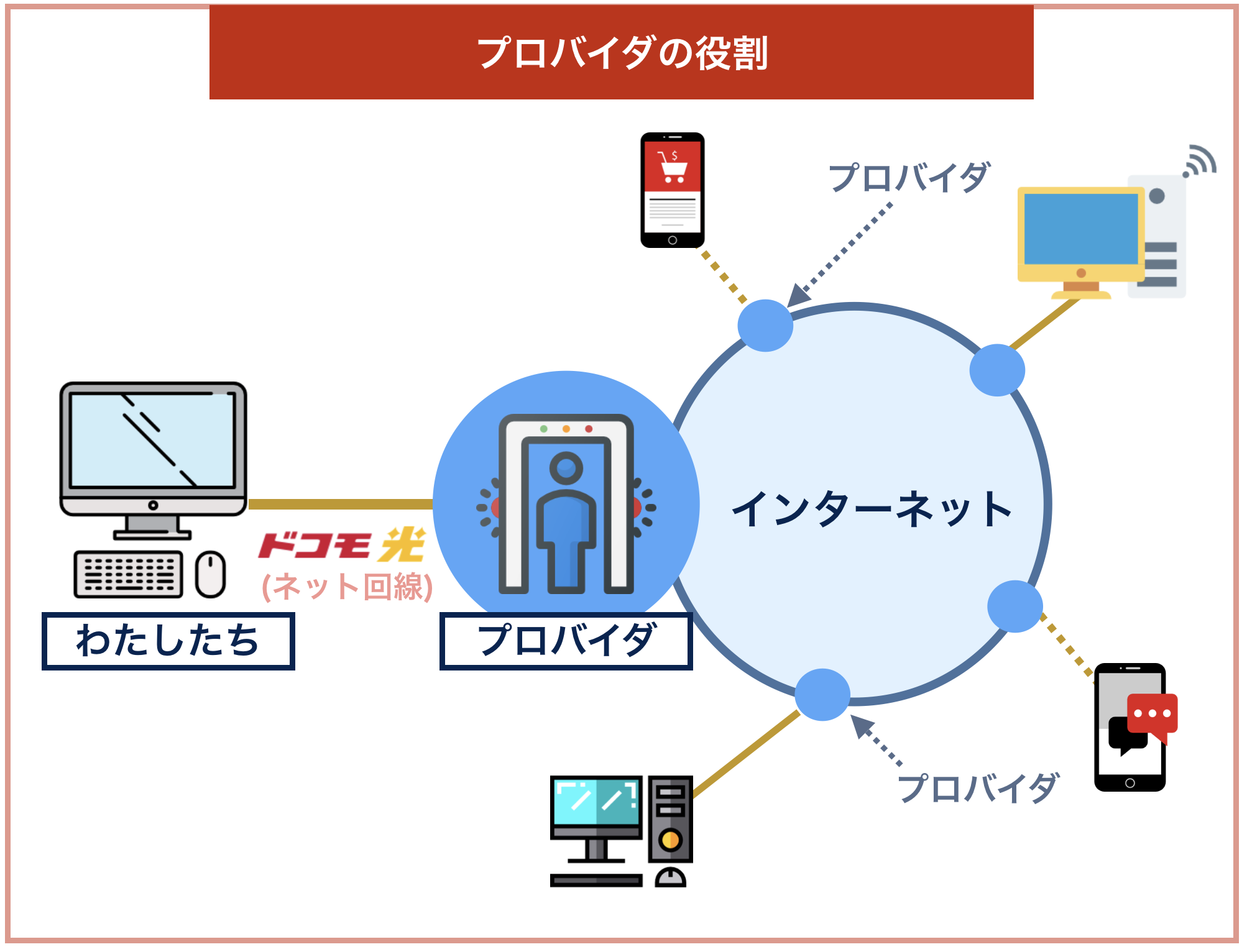
プロバイダは、光回線サービスとセット料金になっているものがほとんどですが、プランによっては個別に契約できるものもあります。
また最近では、プロバイダから光回線サービスを申し込むことで、従来よりもお得なサービスを受けられるケースが多くなっています。
②実質月額料金がお得であること
ここで表す実質月額料金とは、月額料金や工事費等の初期費用に対して、割引キャンペーンやキャッシュバック額を差し引いた、月あたりに実際に支払う金額のシミュレーションです。
この実質月額料金で一番お得に使える光回線を選びましょう。
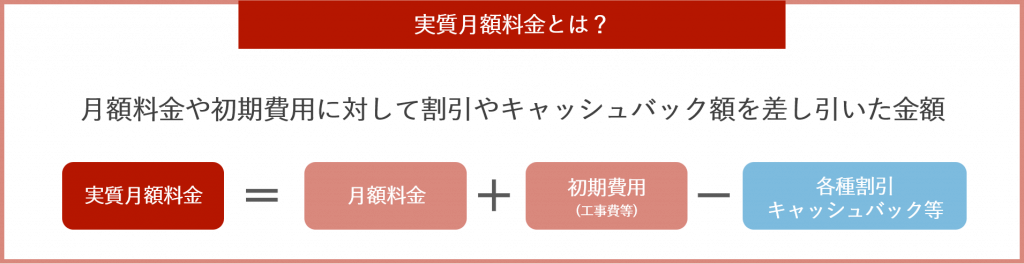
特に、実質月額料金を大きく左右するのは、次の3つです。
それぞれのポイントを紹介していきます。
スマホセット割
光回線とスマホとのセット割がある光回線は、通常よりお得に利用できます。
例えば、「ソフトバンク光」はソフトバンクのスマホをセットで使うことで月々1,100円(税込)ほどの割引を受けられます。
 出典:Softbank
出典:Softbank
携帯各社はネットとスマホなどを組み合わせて、お得に長く使ってもらおうとします。
そのため、ソフトバンクだけでなく大手携帯各社は次のようにスマホと光回線をセットにすることで割引を実施しています。
←スマホの場合は左右にスクロールできます→
| 携帯会社 | 光回線 | セット割引額 | 備考 |
| ドコモ | ドコモ光 | スマホ1台につき 1,100円程度 | 一部プランのみ550円~3,850円割引 (詳しくはこちら) |
| ソフトバンク | ソフトバンク光 | スマホ1台につき1,100円 | 一部データ定額/パケットし放題プランのみ 550円割引(詳しくはこちら) |
| NURO光 | |||
| au | auひかり | スマホ1台につき 1,100円程度 | 一部プランのみ550円~2,200円の割引 (詳しくはこちら) |
| So-net光 | |||
| ビッグローブ光 | |||
| @nifty | |||
| DTI光 | |||
| AsahiNet光 |
※価格はすべて税込
また、auなどは「auひかり」だけなく、「ビッグローブ光」や「So-net光」などもセット割を提供しているため、光回線を毎月安く使うことができます。
光回線は、必ず今使っているスマホの携帯会社に合わせて選びましょう。
キャッシュバック
光回線の新規申し込みや乗り換え際に数万円のキャッシュバックや豪華商品をプレゼントしてくれることがあります。
そのキャッシュバックをお得に受けるためのコツは次の2つです。
それぞれの理由を説明します。
キャッシュバック額の高い申込窓口で申し込む
お得なキャッシュバックを受けるためには、必ず申込窓口を徹底的に比較してください。
例えば、同じソフトバンク光でも、申し込む窓口によってキャッシュバック額は数千円~数万円ほど変わるからです。
オプション加入が不要なキャッシュバックを申し込む
キャッシュバックは、必ずオプション加入が不要なものを選んでください。
なぜなら、10万円などの高額キャッシュバックを受けるためには、4~5つのオプションに加入する必要があり、オプションだけで月額+5,000円以上かかるなど、逆に損する可能性があるからです。
そのため、高額キャッシュバックを実施している申込窓口には注意しましょう。
工事費
光回線は、電柱などから光のケーブルをあなたの家へ引き込まないといけないので、工事費が発生します。
この工事費は、事業者によって「工事費無料」や「工事費分を割引」する場合もあるため、契約前に必ずチェックしましょう。
工事費は、だいたい2~4万円程度かかり、2~5年かけて分割で支払っていくケースが多いです。
③まとめ
ここまで説明してきた光回線の選び方を踏まえて、筆者が特におすすめする光回線は次の6つです。
←スマホの場合は左右にスクロールできます→
| おすすめ光回線 | 提供エリア | 最安申込窓口 |
| 【戸建て】全国(東海 / 関西 / 沖縄県を除く) 【マンション】全国(沖縄県を除く) | GMOとくとくBB (プロバイダ) | |
| 全国 | GMOとくとくBB (プロバイダ) | |
| 全国 | GMOとくとくBB (代理店) | |
| 北海道 / 東京都 / 神奈川県 / 埼玉県 / 千葉県 / 茨城県 / 栃木県 / 群馬県 / 愛知県 / 静岡県 / 岐阜県 / 三重県 / 大阪府 / 兵庫県 / 京都府 / 滋賀県 / 奈良県 / 広島県 / 岡山県 / 福岡県 / 佐賀県の一部 | NURO光 (公式特設サイト) | |
| 愛知県 / 岐阜県 / 三重県 / 静岡県 / 長野県 | アウンカンパニー (代理店) | |
| 徳島県 / 香川県 / 愛媛県 / 高知県 | NEXT (代理店) | |
| 全国 | @TCOMヒカリ (公式サイト) |
上記の光回線から、あなたのスマホに合った最もお得な窓口で申し込むようにしましょう。
また、ドコモユーザーで、すでにドコモ光を利用している場合には、ドコモ光のプロバイダを「GMOとくとくBB」に変更してみると良いでしょう。
なお、光回線の選び方については「光回線のおすすめ7選【2023年9月】25社を比較した本当にお得な選び方を解説」を、プロバイダ変更については「【2023年9月】ドコモ光の最高のプロバイダの選び方!全24社を徹底比較!」で、もっと詳しく知ることができます。
◎光回線を乗り換えたユーザーの口コミもチェック
光コラボから光コラボの乗り換えの時、電話はアナログ電話に戻さないといけない。
— 光回線知らないと損:bot (@hikaribot00) August 10, 2021
あと最近あったことと言えば別に大したことじゃないんですけど、回線速度が超速いと評判の光回線に変えようと思って乗り換えの手続きしたら解約手続きした後に工事に1〜2ヶ月かかることが判明してこの夏まさかのネット断ちを余儀なくされることですかね〜大したことじゃないんですけど
— えみちゃん (@4_oxq) August 3, 2021
7-3.モバイル回線ならUQ WiMAX一択!
現在、通信量が完全に無制限なモバイル回線サービスは存在しませんが、3日で10GBという制限付きではあるものの、実質的にひと月で使える通信量に上限がないサービスはいくつか存在します。
中でも、最もお得でおすすめなモバイル回線は「UQ WiMAX」です。
 出典:UQ WiMAX
出典:UQ WiMAX
なぜなら、次の4つの条件で比較した際に、「UQ WiMAX」が最も優れているからです。
- 容量
- 通信制限
- 料金
- 高速エリア通信
上記の条件で、次の大手5つのモバイル回線を比較してみましょう。
←スマホの場合は左右にスクロールできます→
| 回線 | データ容量 無制限で使えるか | 速度制限 | 月額料金 | 高速エリア通信 |
| UQ WiMAX | 無制限 | 3日で10GB超えると1Mbps※1 | 3,969~4,688円※2 キャッシュバック有 | 全く困らないレベル |
| docomo | 60GB | 契約容量を超えると128kbps | 7,018円 | 広い |
| au | 無制限 | 3日で10GB超えると1Mbps※1 | 4,721円 | 全く困らないレベル |
| SoftBank | 50G | 3日で3GB超えると128kbps | 5,280円 | 全く困らないレベル |
| Y!mobile | 7GBまたは無制限 | 3日で10GB超えると1Mbps※1 | 4,066円(7GB) 4,818円(無制限) | 全く困らないレベル |
※価格はすべて税込
※1: 無制限プランの場合。無制限プラン以外の場合、月間の契約容量を超えると128kbpsになります。
※2:GMOとくとくBBから申し込んだ場合
以上のことを考慮すると、おすすめのモバイル回線は「UQ WiMAX」であると自信を持って言えます。
また、その中でも、「GMOとくとくBB」経由で申し込むことが最もおすすめです。
ポイント
GMOとくとくBB「キャッシュバック」キャンペーン
https://gmo.jp/
他の窓口では、キャンペーンスペックが大幅に劣る可能性があるので、必ず上記キャンペーンページから申し込みましょう。
なお、モバイル回線の詳しい選び方については「WiMAXプロバイダのおすすめランキング|全15社を徹底比較!」をチェックしてみてください。
◎モバイル回線を乗り換えたユーザーの口コミもチェック
今月からWiMAXサービスを乗り換えた。前業者から契約解除料の請求が来たので、新業者にキャッシュバックの申請をした。9,500円返金される予定。
— ちびたん (@kamijugo) July 25, 2021
レオネットからWimaxに乗り換えた結果pingが倍くらいになった
— ほーすう (@hosu01) June 24, 2021
8.インターネットに接続できないQ&Aまとめ
最後に、インターネットに接続できない場合のよくある質問をまとめてみました。
よくある質問は次の6つになります。
- Wi-Fi接続できず鍵マークが見えるのですが?
- 落雷でインターネットに接続できないのですが?
- らくらくスマートホンがネットに接続できない
- パソコンが機内モードでネット接続できない
- インターネットに急に接続できないのですが?
- Windowsにエラー651が出てネットに接続できません
気になる質問があればクリックしてみてください。
Q1.Wi-Fi接続できず鍵マークが見えるのですが?
Wi-Fiルーターを新たに接続する際に、スマホから見るとWi-FiルーターのSSID(名前)の横に鍵マークが見えますが、これは、ネットワークが暗号化されているという証です。
Wi-FiのSSIDをクリックして、パスワードを入力すれば、Wi-Fi接続が完了します。
なお、SSIDやパスワード(暗号化キー)は、お使いのWi-Fiルーターに記載されています。
Q2.落雷でインターネットに接続できないのですが?
お住まいのエリアに雷が落ちたことで、そのエリアまるごとインターネットに接続できなくなることがあります。
そのような時には、パソコンなどの端末と通信機器(WiFiルーターやONU)などを再起動してみましょう。
パソコンとWi-Fiルーター・ONUを再起動する
- パソコンなど端末の電源をオフにする
- 続いて、Wi-FiルーターやONU(回線終端装置)のコンセントを抜く
- 10分ほど待つ
- Wi-FiルーターやONU(回線終端装置)の電源をオンにする
- パソコンの電源をオンにする
- インターネットの接続を確認する
これでダメなら、各光回線事業者に問い合わせましょう
Q3.らくらくスマートホンがネットに接続できない
らくらくスマートフォンを使っていても、突然インターネットに接続できなくなることがあります。
そんな時は、第1章で説明したiPhoneやiPadの対処法と同じことを試してください。
大抵の場合は、それで改善します。
Q4.パソコンが機内モードでネット接続できない
Windows搭載のパソコンの場合、機内モードを備えており、機内モードがオンになっているとインターネットに接続することができません。
この場合、まず第5章で紹介した対処法をまず試してみてください。
さらに、機内モードをオフにできない場合には次のことを試してみましょう。
パソコンを再起動する
- パソコンを再起動する
これでダメな場合、いくつかの方法が考えられますが、初心者で操作に不安がある場合は、メーカーのサポートに問い合わせることをおすすめします。
Q5.インターネットに急に接続できないのですが?
パソコンやゲーム、スマホを使っていて、急にインターネットに接続できなくなった、急に速度が落ちたといった場合には、通信障害など回線側のトラブルが考えられます。
ただし、原因の切り分けを行うためにも、まず回線事業者やプロバイダの公式サイトを確認してみましょう。
通信障害がなかった場合には、このページで紹介した対処法を試してみましょう。
Q6.Windowsにエラー651が出てネットに接続できません
Windowsのエラーメッセージ651とは、PPPoE 接続時のエラーで、「モデム(またはほかのデバイス)からエラーが返されました」というメッセージです。
エラー 651 が表示される場合には、配線など、物理的な原因が考えられるため、通信機器の再起動や機器同士を繋ぐLANケーブルがきちんと接続されているか確認してみてください。
Wi-Fiルーター・ONUを再起動・再接続する
- パソコンの電源をオフにする
- 続いて、Wi-FiルーターやONU(回線終端装置)のコンセントを抜く
- 10分ほど待つ
- LANケーブルの接続を再確認する
- Wi-FiルーターやONU(回線終端装置)の電源をオンにする
- パソコンの電源をオンにする
再起動してもダメな場合は、回線事業者かプロバイダのサポートに相談してみましょう。
9.まとめ
ここまで、インターネットに接続できない通信端末の対処法について紹介してきましたが、いかがでしたか?
パソコンやゲーム、スマホがインターネットに接続できな場合には、まず、端末を再起動してみてください。
その他に考えられる対処法は次の通りです。
- その他の端末もネットに接続してみる
- その他の端末が接続できたら、接続できない端末の問題
- その他の端末が接続できない場合、通信機器や回線の問題
- 端末のWi-Fi設定を再度行う
- 通信機器を再起動・LANケーブルの接続を再確認する
- 回線側の通信障害を確認する
これらの対処を試みてもダメな場合は、光回線事業者やプロバイダのサポートに相談してみましょう。
また、それでもダメな時には、回線自体の見直しも検討してみましょう。
光回線の場合
おすすめの光回線と最もお得な申込窓口は次の6つです。
←スマホの場合は左右にスクロールできます→
| おすすめ光回線 | 提供エリア | 最安申込窓口 |
| 【戸建て】全国(東海 / 関西 / 沖縄県を除く) 【マンション】全国(沖縄県を除く) | GMOとくとくBB (プロバイダ) | |
| 全国 | GMOとくとくBB (プロバイダ) | |
| 全国 | GMOとくとくBB (代理店) | |
| 北海道 / 東京都 / 神奈川県 / 埼玉県 / 千葉県 / 茨城県 / 栃木県 / 群馬県 / 愛知県 / 静岡県 / 岐阜県 / 三重県 / 大阪府 / 兵庫県 / 京都府 / 滋賀県 / 奈良県 / 広島県 / 岡山県 / 福岡県 / 佐賀県の一部 | NURO光 (公式特設サイト) | |
| 愛知県 / 岐阜県 / 三重県 / 静岡県 / 長野県 | アウンカンパニー (代理店) | |
| 徳島県 / 香川県 / 愛媛県 / 高知県 | NEXT (代理店) | |
| 全国 | @TCOMヒカリ (公式サイト) |
モバイル回線の場合
モバイル回線の場合には「UQ WiMAX」が最もおすすめの回線であり、その申込窓口はプロバイダの「GMOとくとくBB」一択です。
ポイント
GMOとくとくBB「キャッシュバック」キャンペーン
https://gmo.jp/
他の窓口では、キャンペーンスペックが大幅に劣る可能性があるので、必ず上記キャンペーンページから申し込みましょう。
このページを参考に、あなたが今よりも快適なインターネットライフを送れることを心から願っています。
(※当サイトへの情報の掲載には細心の注意を払っておりますが、情報を利用・使用するなどの行為に関連して生じたあらゆる損害等について一切責任を負いません。サービス内容が突然変わる可能性もあるため、最後は必ずご自身で契約内容をご確認下さい)